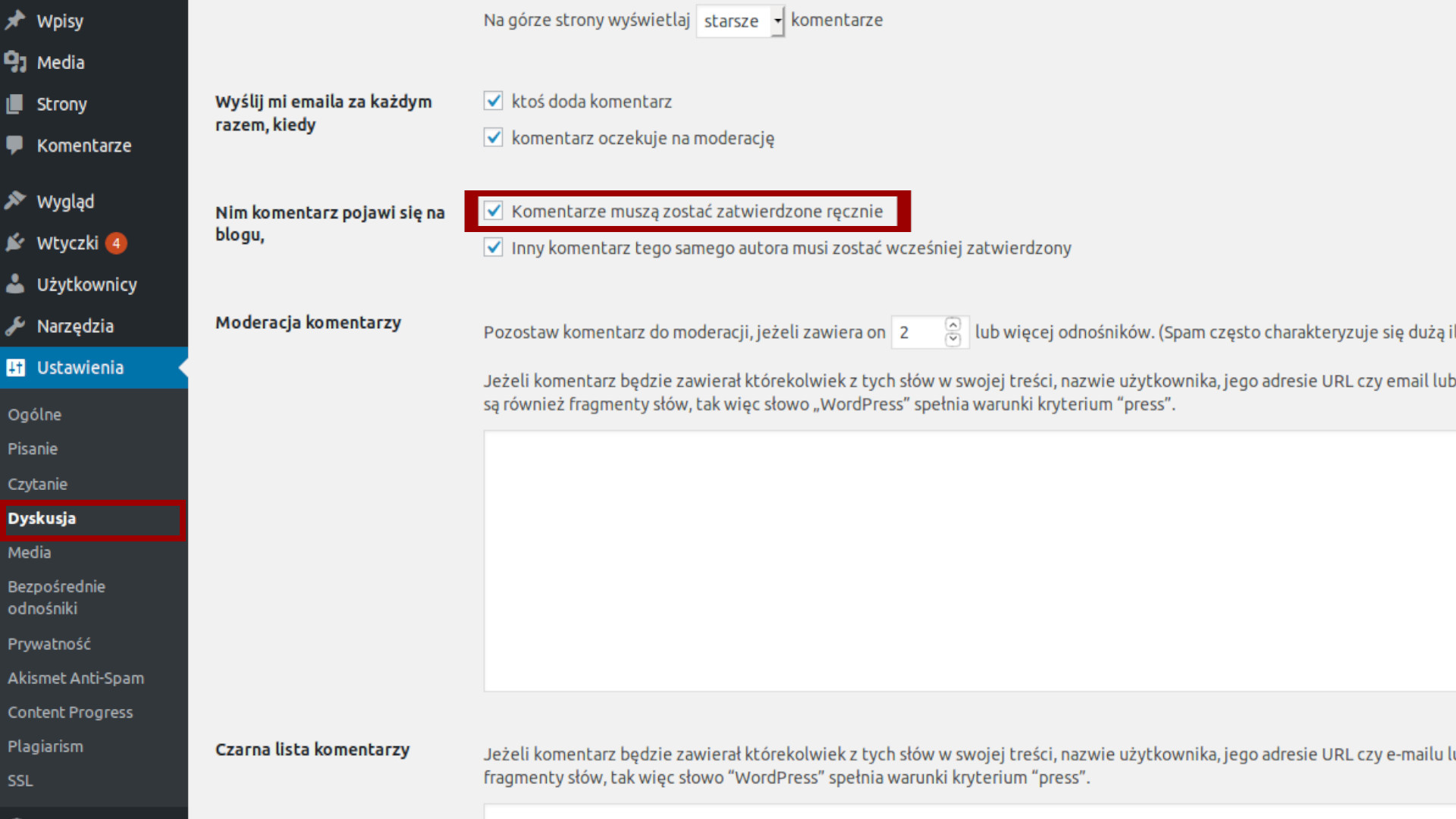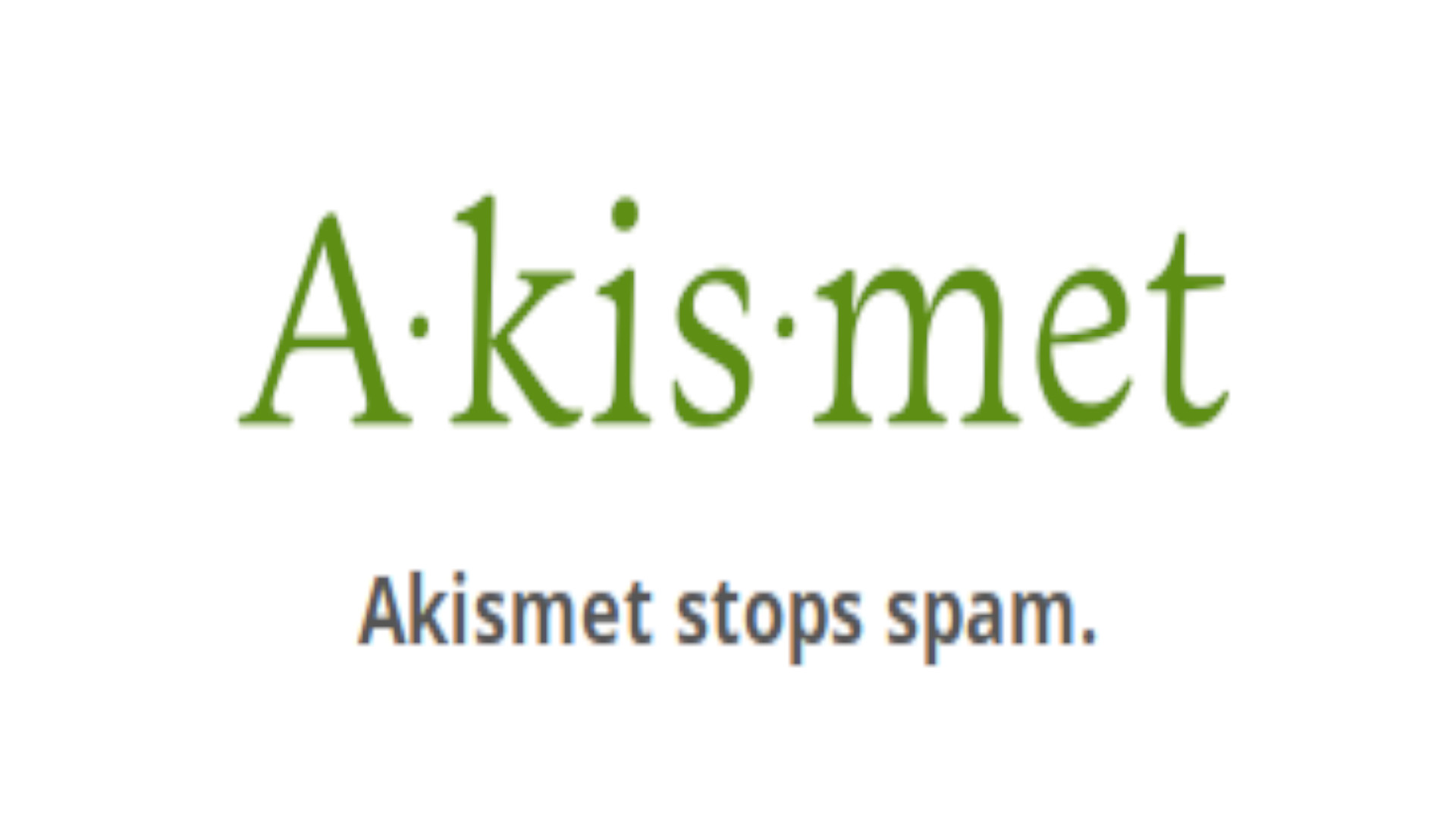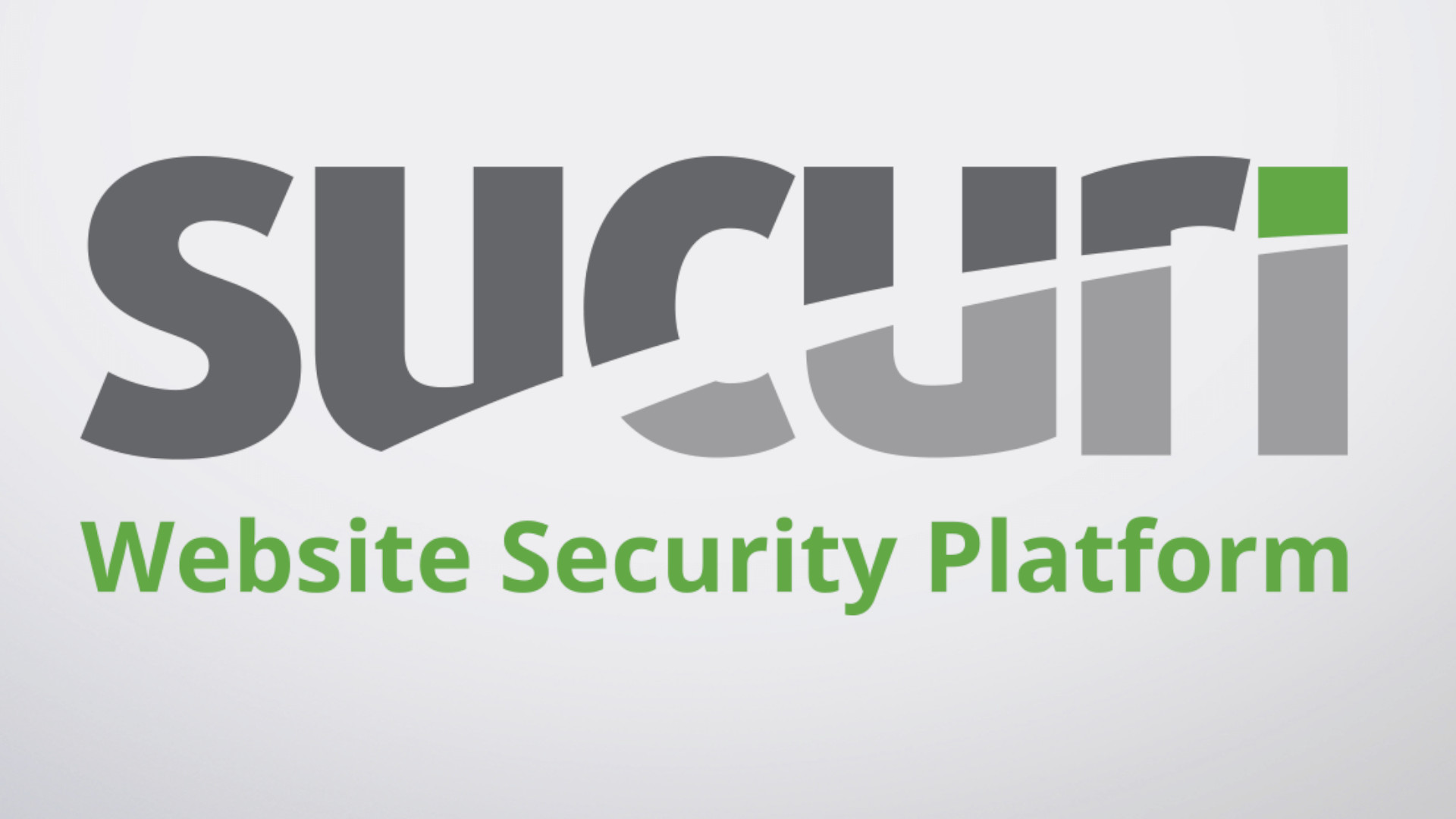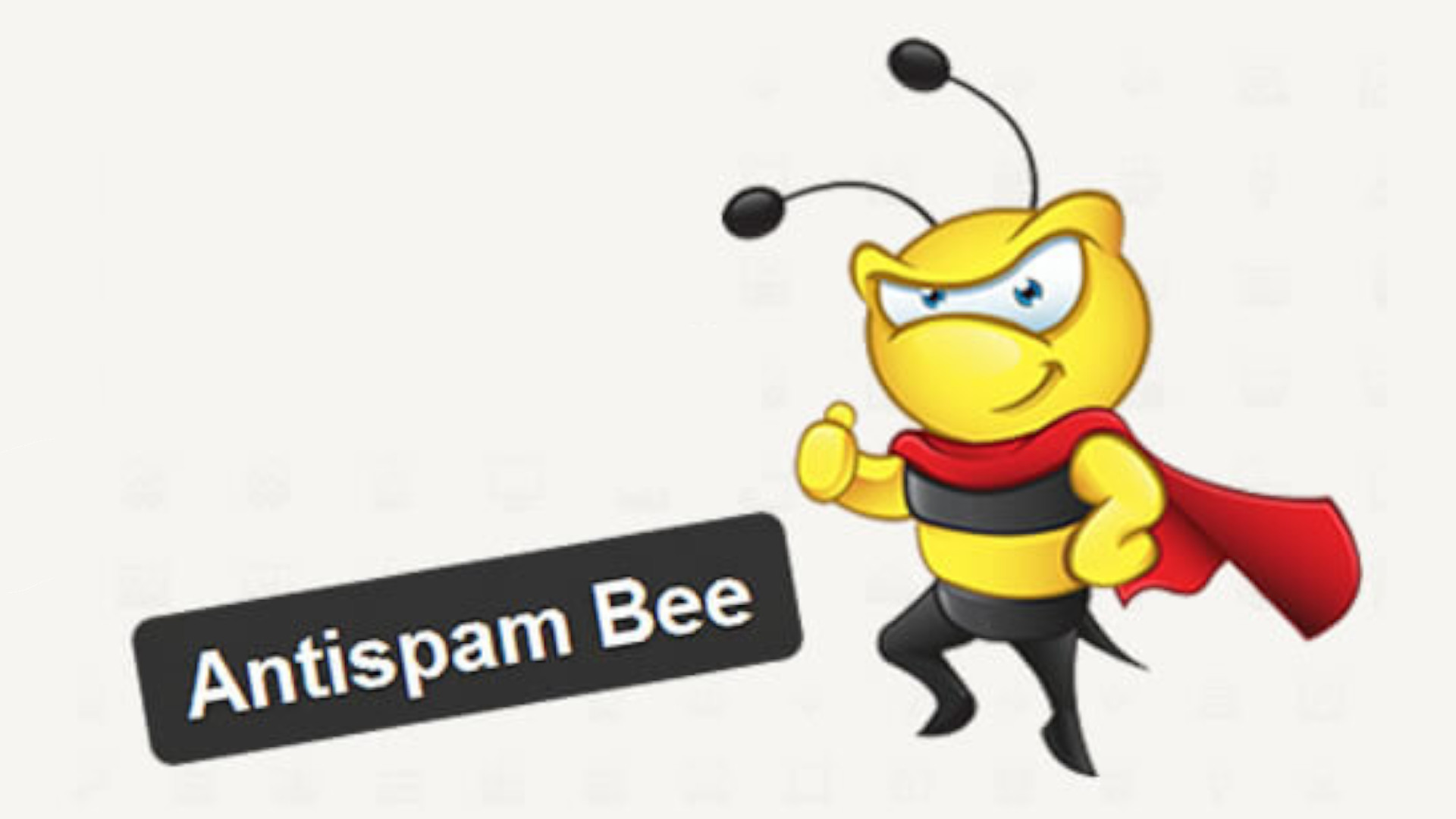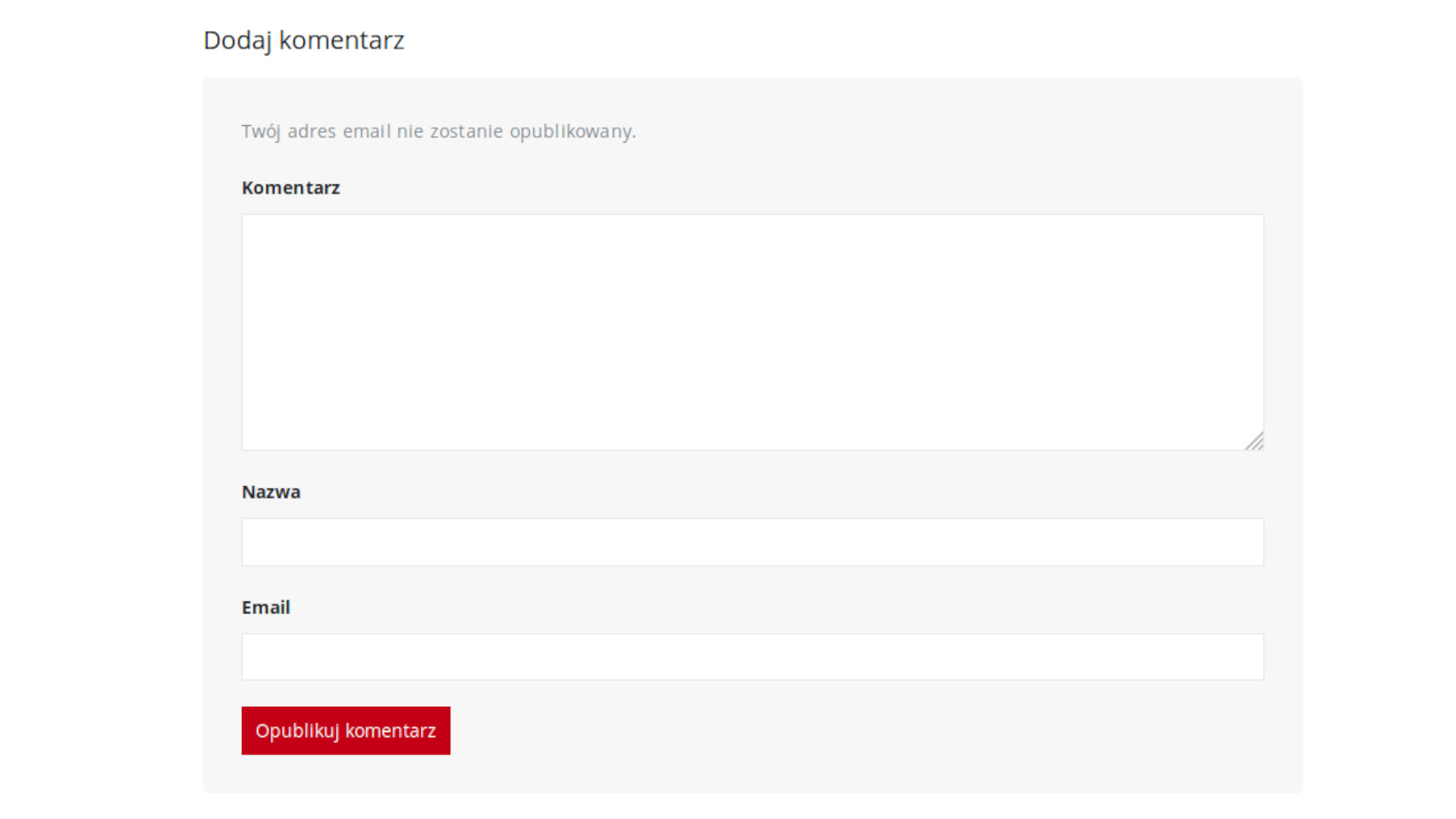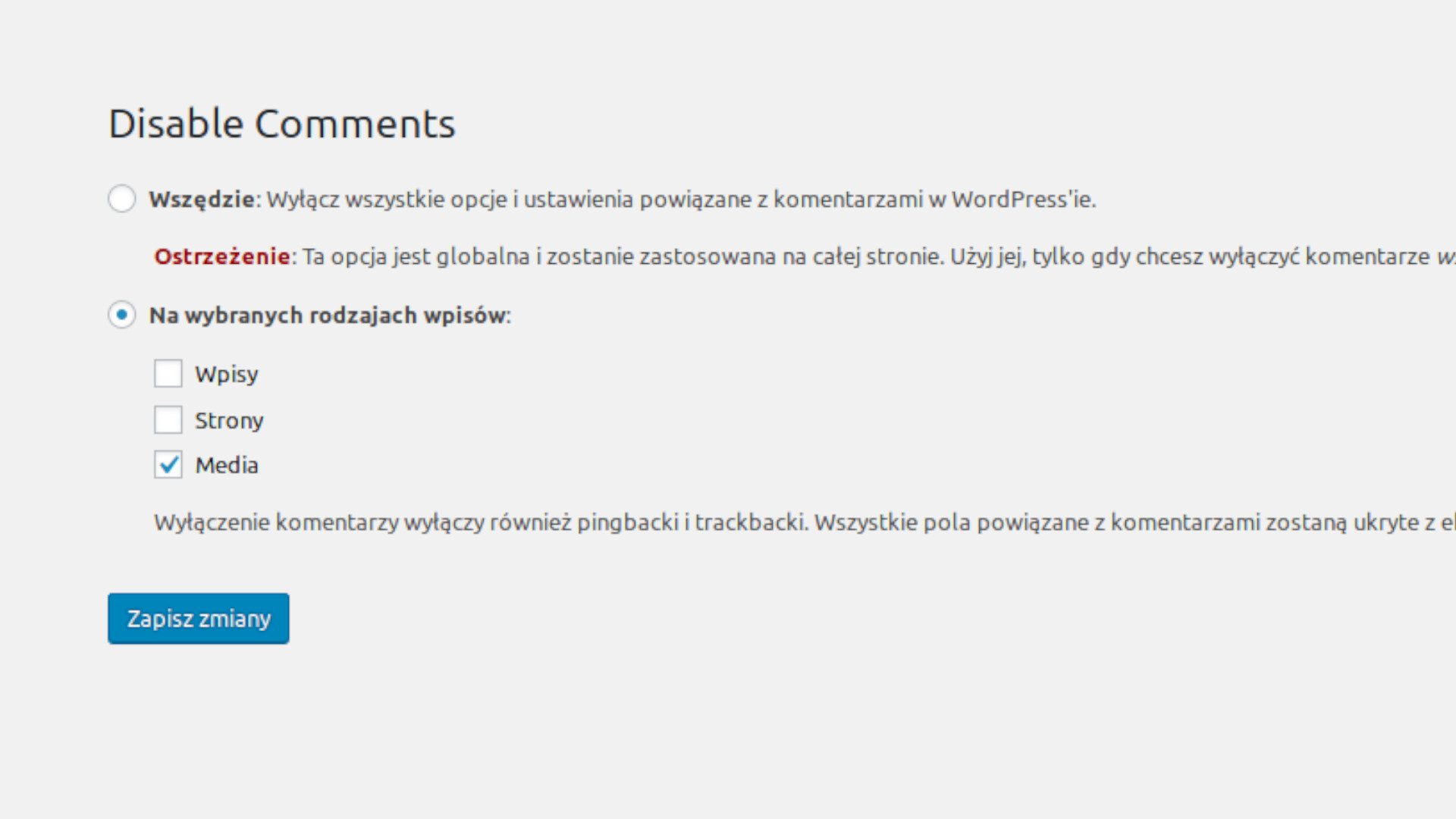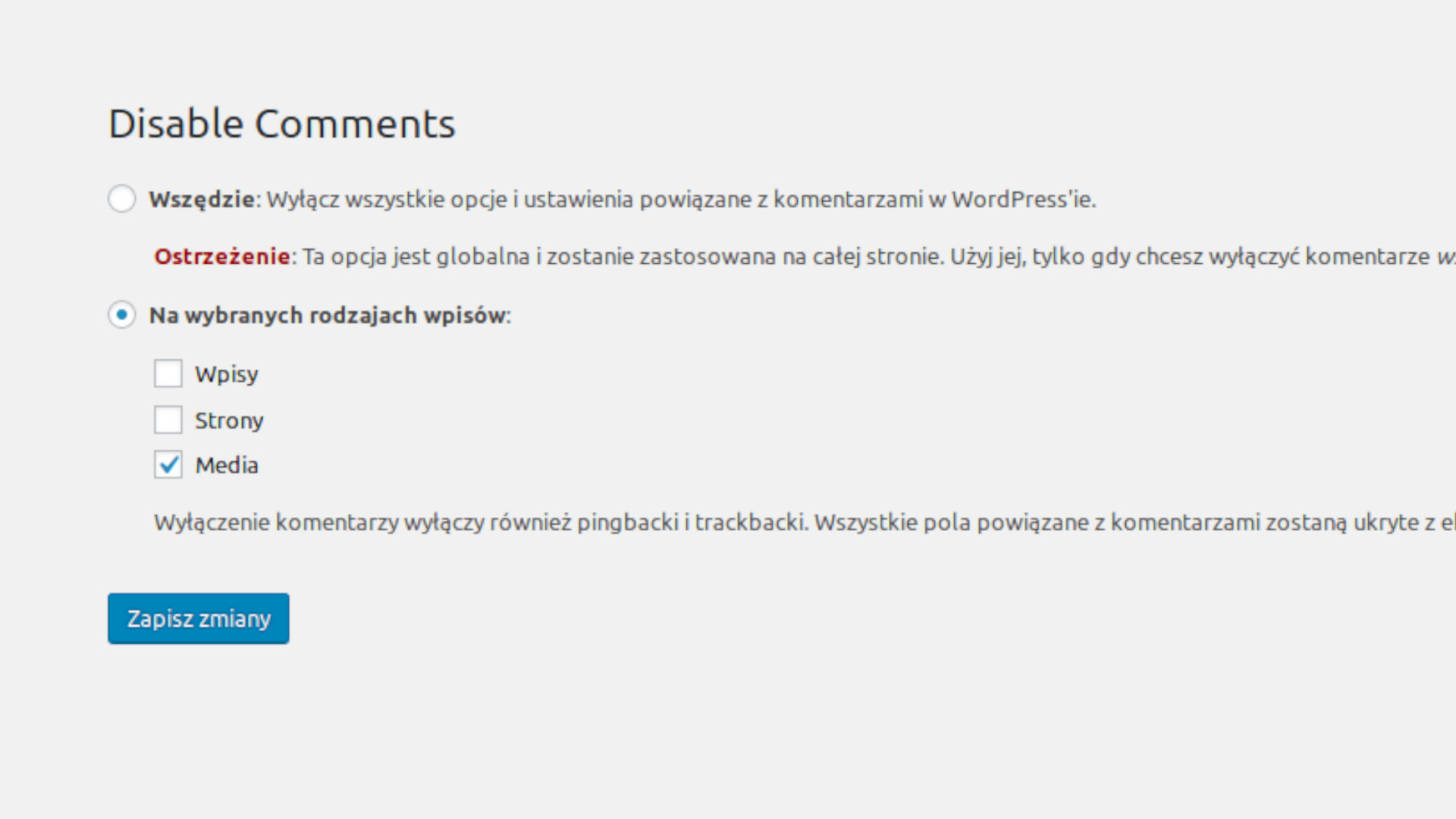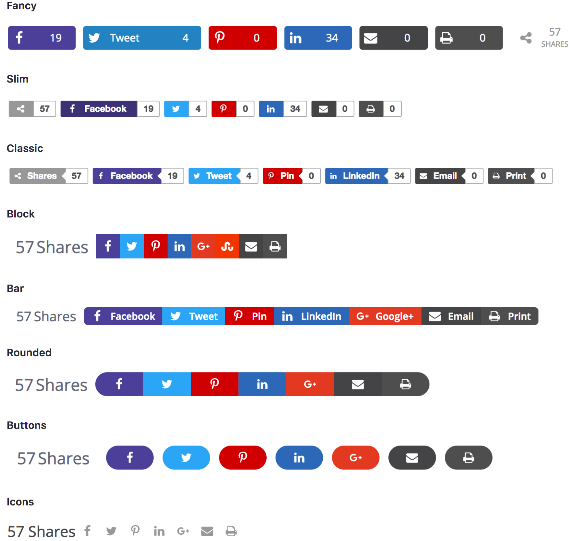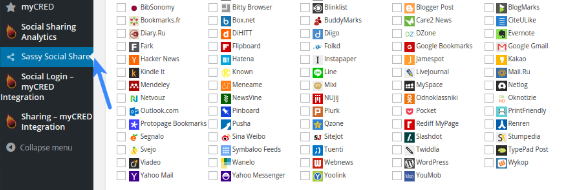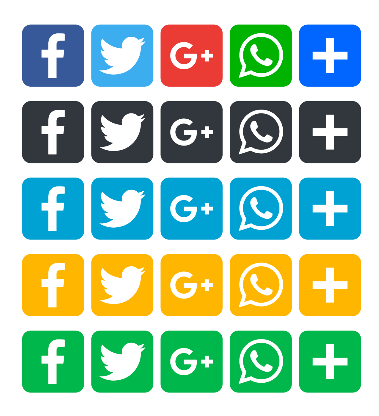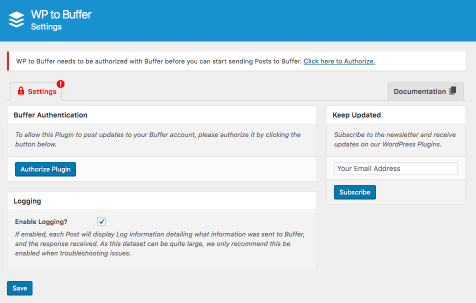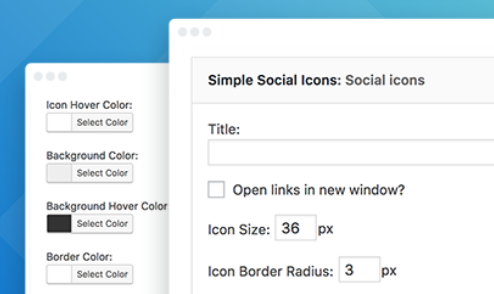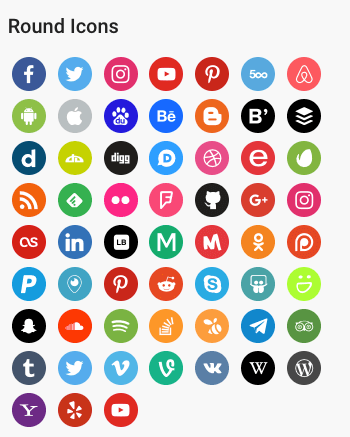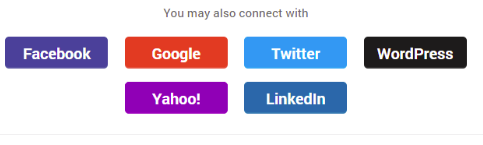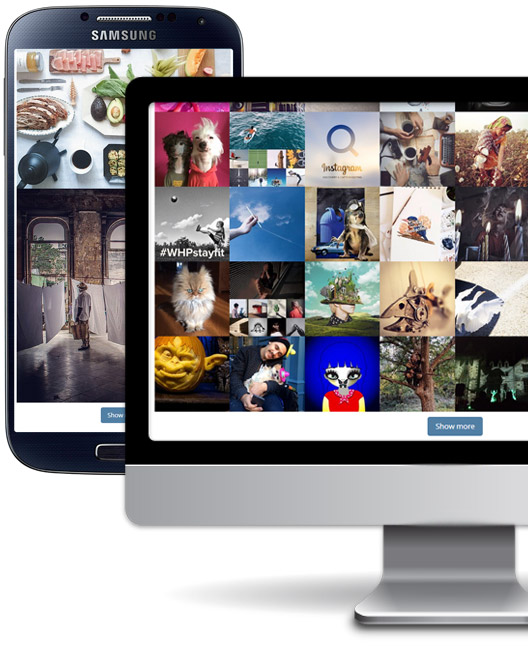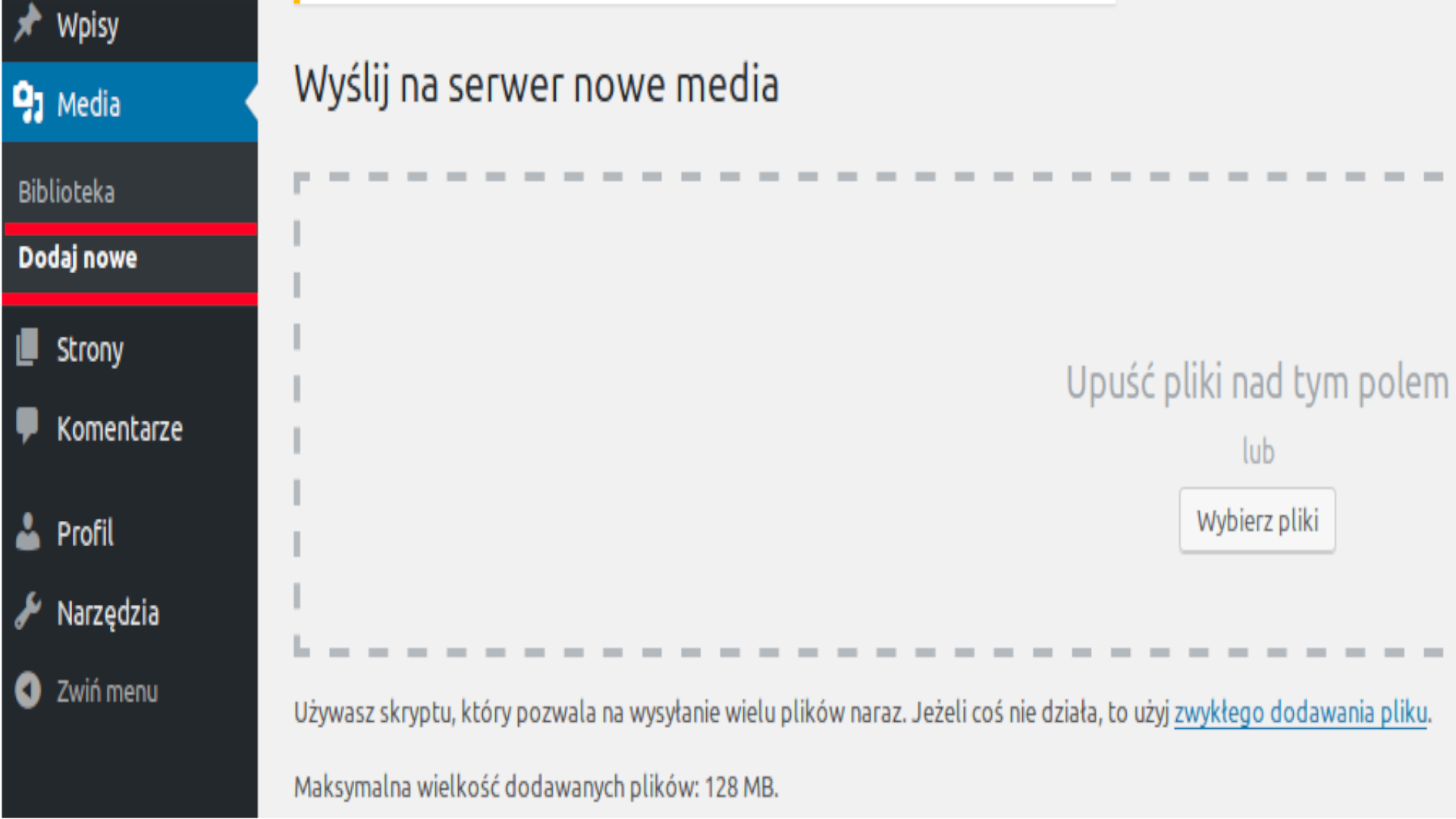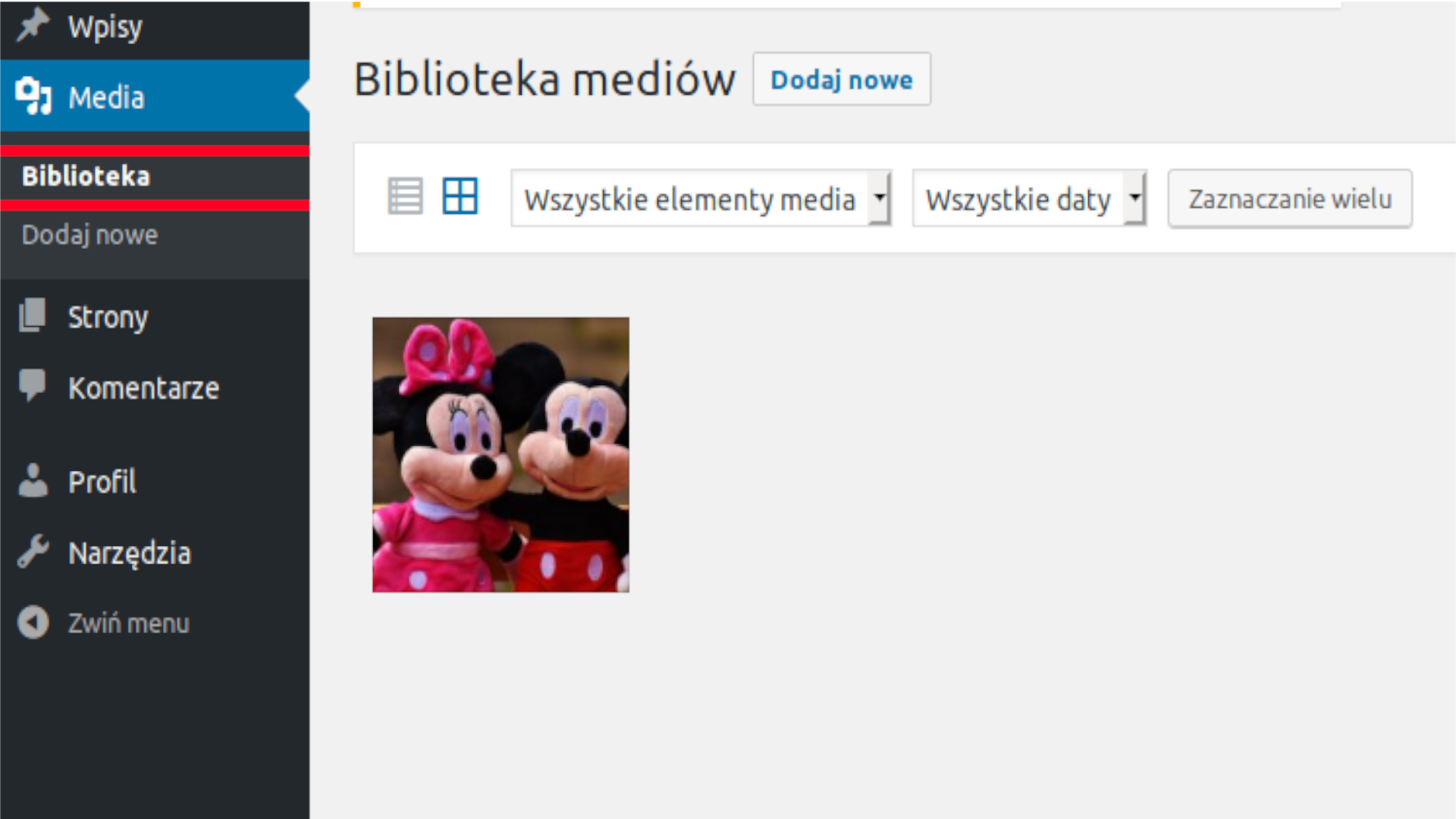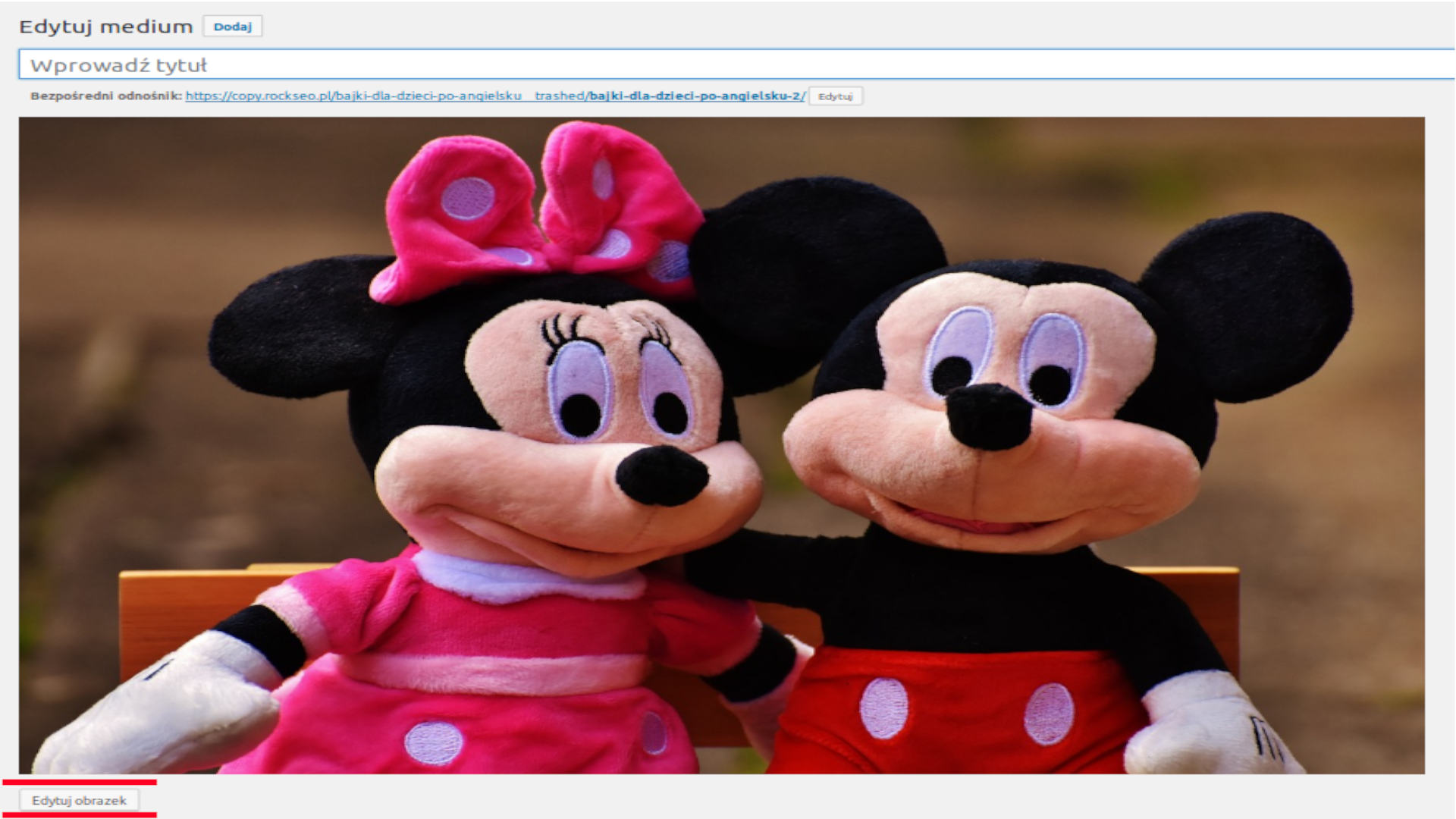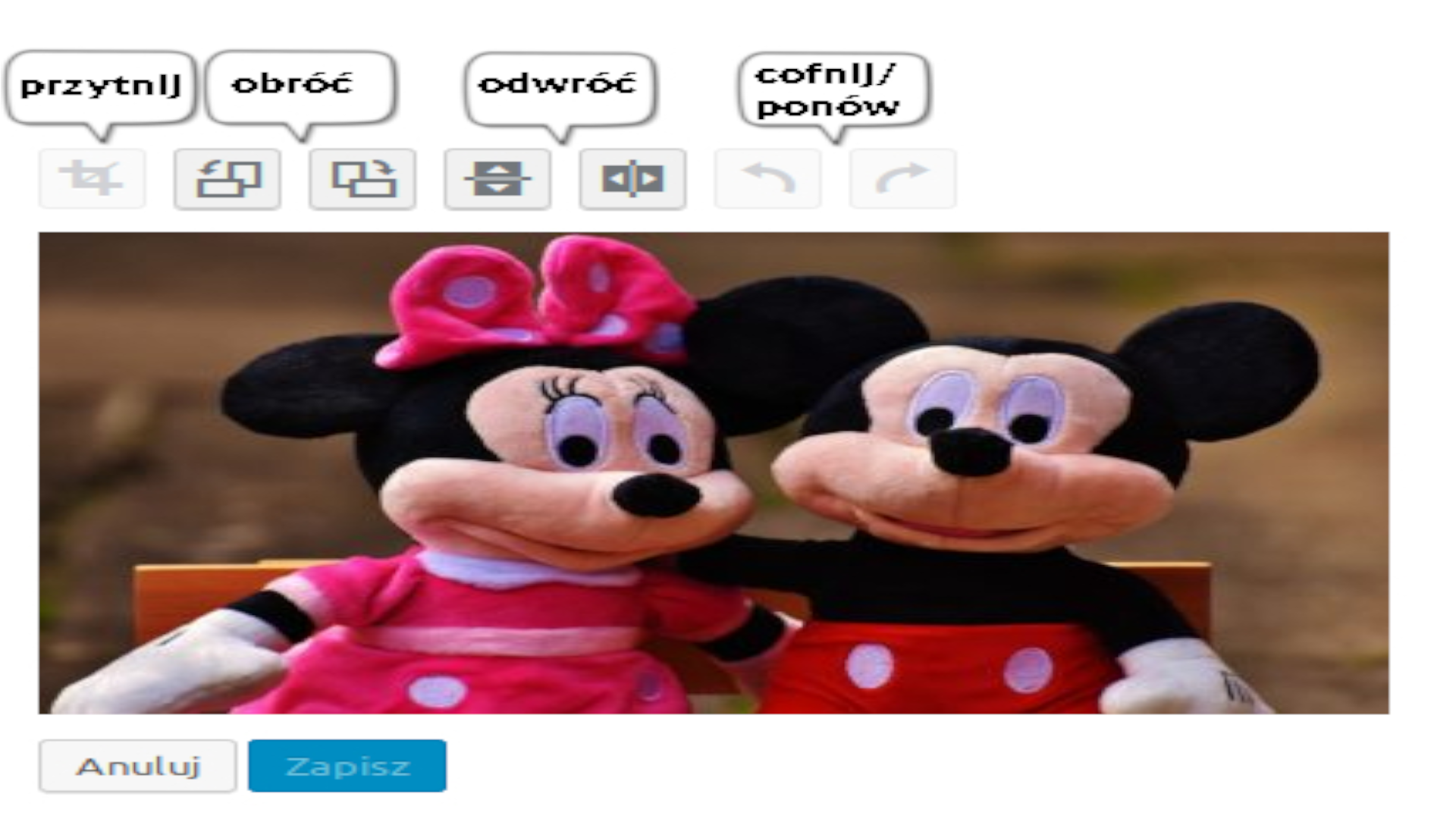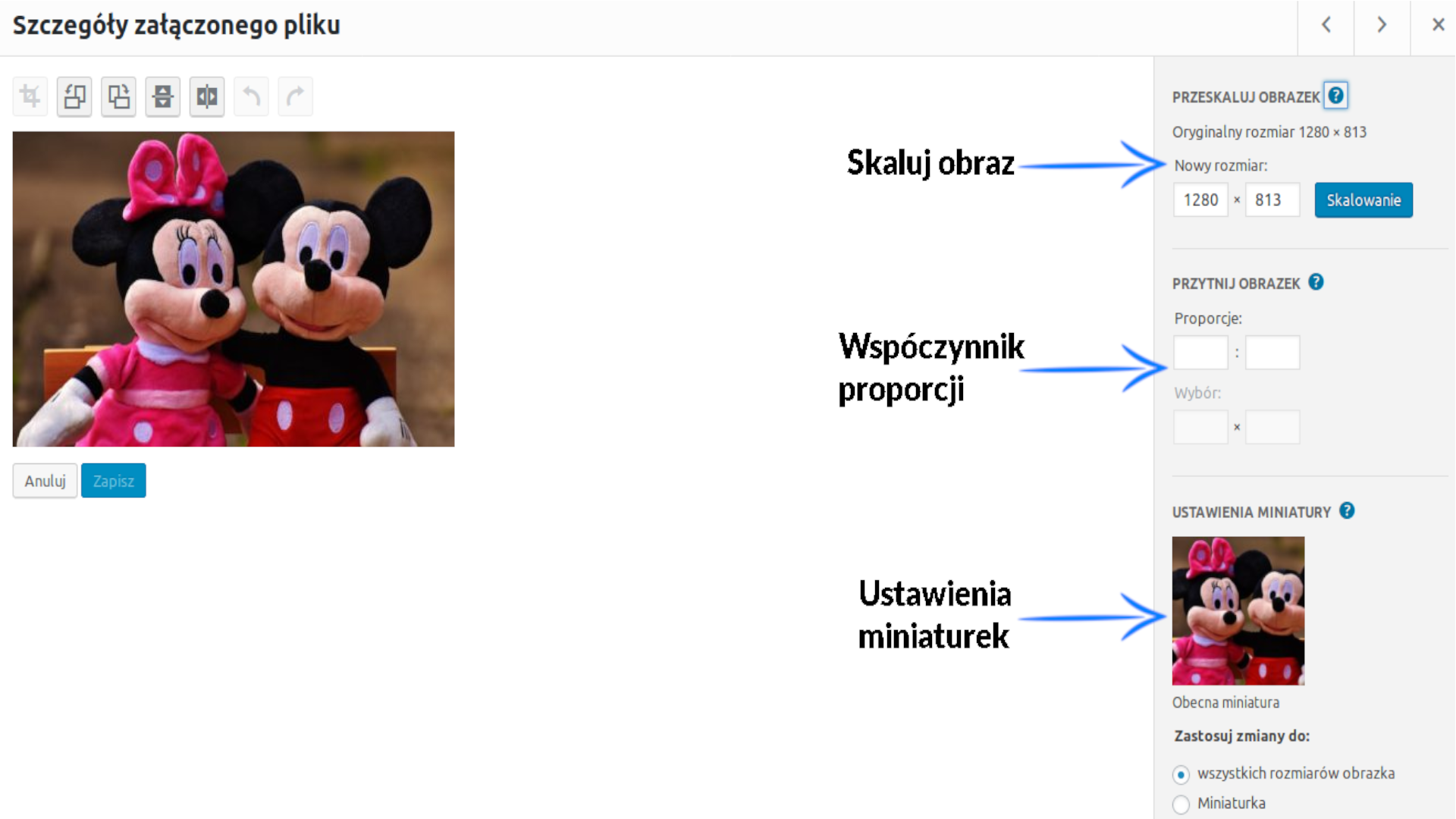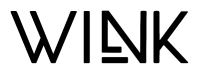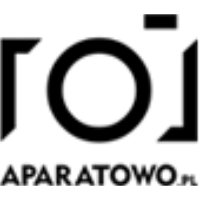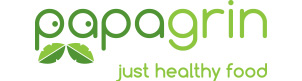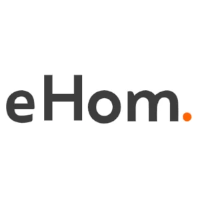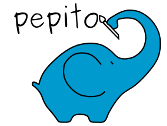Czy masz dość zajmowania się spamem w komentarzach i wolisz ten czas wykorzystać na odpisywanie na komentarze swoich czytelników?
Spam w komentarzach to ogromny problem, zwłaszcza jeśli nie jesteśmy na to przygotowani.
W tym artykule przedstawimy najlepsze wtyczki przeciwko spamowi w komentarzach WordPressa oraz pomocne wskazówki dotyczące zwalczania spamu w WordPressie. Te wskazówki zaoszczędzą Ci dużo czasu i znacznie wyeliminują spam z Twojej strony internetowej. Jak przebiega zwalczanie spamu w komentarzach w WordPressie.
Po co i czy w ogóle trzepa zajmować się spamem w komentarzach?
Internet jest pełen spamu, który automatycznie jest rozsiewany przez boty na strony, fora i też na blogi w formie komentarzy. Celem takich działań jest uzyskanie pozycji w wyszukiwarkach internetowych, także poprzez kliknięcia w te linki przez nieświadomych użytkowników.
Ale nie wszystkie komentarze są wysyłane przez boty. Istnieją ludzie/firmy, które zajmują się takimi praktykami. Wtedy trudniej te komentarze wyłapać. Jeśli nie monitorujesz swojej strony internetowej i nie kasujesz takich komentarzy to wtedy są publikowane dla twoich użytkowników, a również dla wyszukiwarek.
Nie czyszczenie komentarzy z takiego spamu ma wpływ na reputacje twojej strony. Użytkownicy mogliby uznać twoją stronę internetową za stronę o niskiej jakości lub za stronę porzuconą.
Wyszukiwarki mogą również oznaczyć Twoją stronę internetową jako niebezpieczną, jeśli znajdą łącza do stron internetowych, które rozpowszechniają złośliwe oprogramowanie i wirusy.
Po wytłumaczeniu co to jest spam i jak on powstaje przechodzimy do w jaki sposób możemy nim walczyć i uzyskać więcej czasu na rozwijaniu naszej strony.
Zwalczania spamu w komentarzach w WordPressie
1 Włącz moderację komentarzy w WordPressie
Najpierw upewnij się, że żaden komentarz na Twojej stronie nie zostanie opublikowany bez Twojej zgody. Ten krok zapewni, że komentarze nie pominą żadnych filtrów, a także zapewni pełną kontrolę nad tym, które komentarze pojawią się w Twojej witrynie.
To rozwiązanie jest wysoce zalecane dla stron biznesowych, takich jak firmy prawnicze, księgowość itp.
Przejdź do strony Ustawienia » Dyskusja w obszarze administracyjnym WordPress. Następnie przewiń w dół do sekcji „Nim komentarz pojawi się na blogu,” i zaznacz pole wyboru „Komentarz musi zostać zatwierdzony ręcznie”.
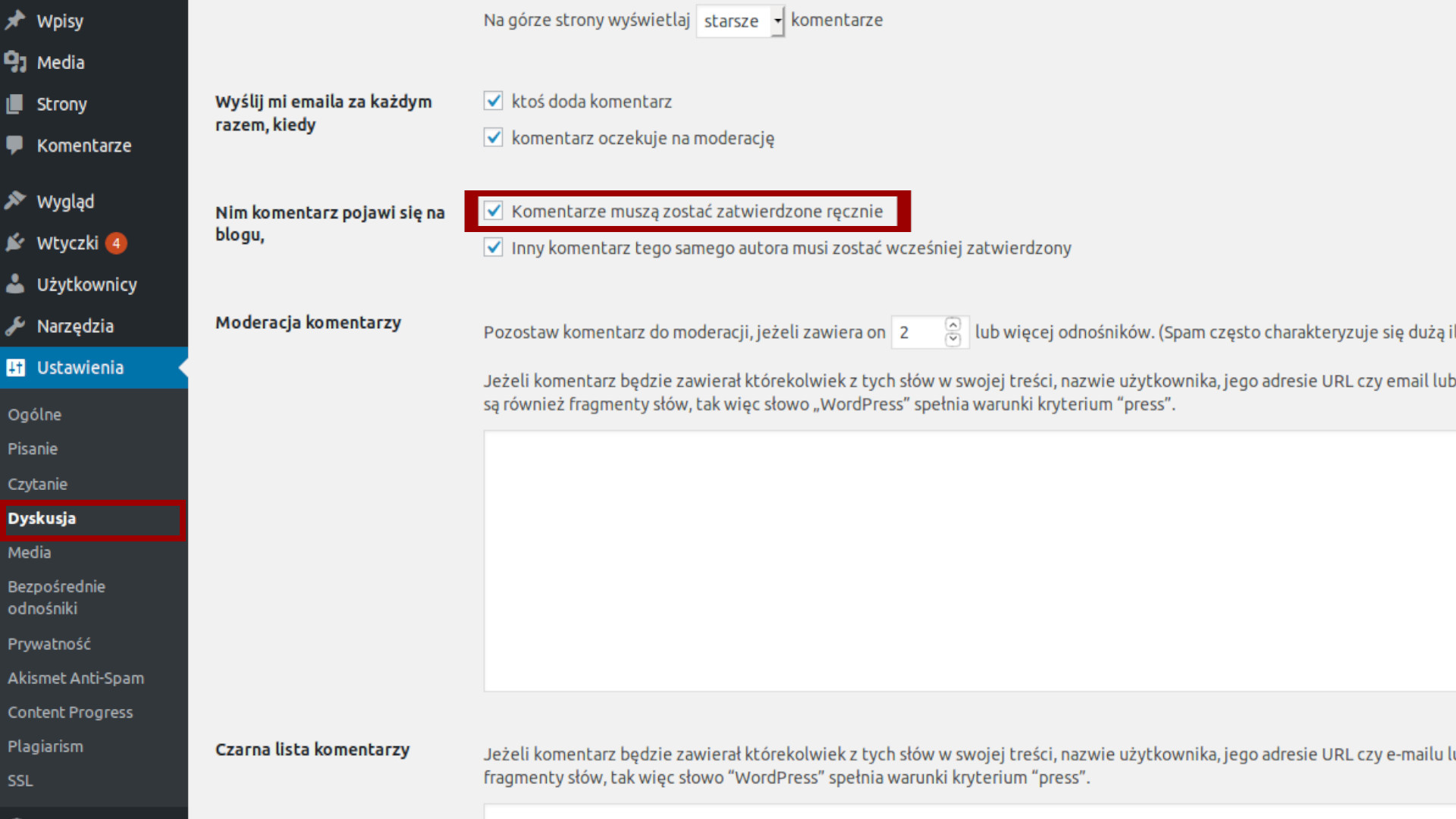
Nie zapomnij kliknąć przycisku „Zapisz zmiany”, aby zapisać ustawienia.
Wszystkie komentarze na stronie będą teraz przechowywane do moderacji i będziesz/cie musiał/li ręcznie zatwierdzić każdy komentarz, zanim pojawi się na Twojej stronie.
Teraz możesz się zastanawiać, jak przejrzałbym wszystkie komentarze? W następnych kilku poradach pokażemy, jak wyeliminować komentarze spamowe, dzięki czemu będziesz musiał tylko przejrzeć prawdziwe komentarze.
2 Aktywuj ochronę antyspamową Akismet
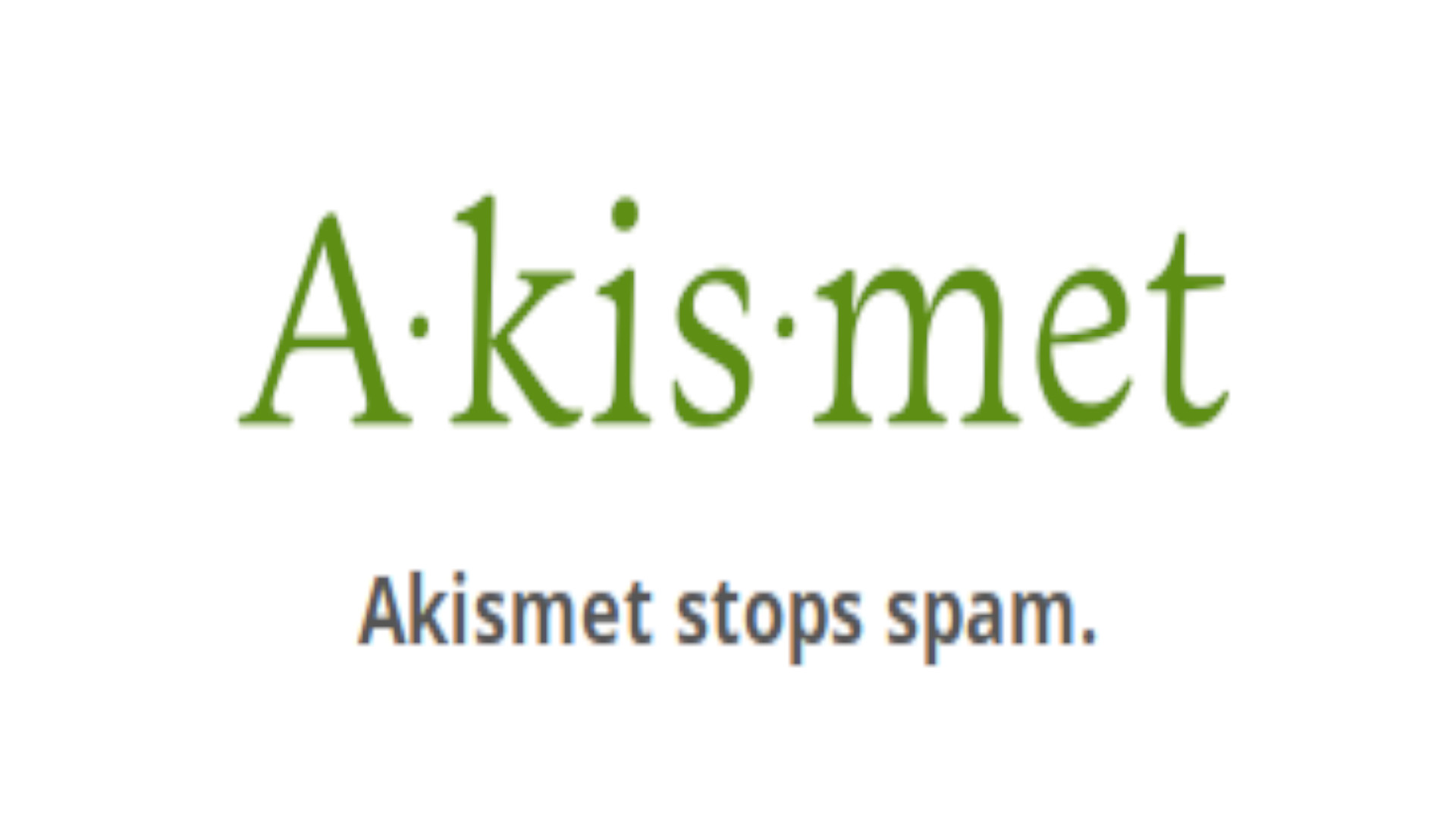
Akismet jest wtyczką antyspamową, która jest fabrycznie zainstalowana w programie WordPress. Filtruje wszystkie komentarze WordPressa na Twojej stronie internetowej poprzez ich antyspamową bazę danych i wychwytuje najczęściej spotykane rodzaje komentarzy spamowych.
Akismet jest dostępny jako bezpłatna wtyczka, ale musisz się zapisać na klucz API. Możesz otrzymać go za darmo dla osobistego bloga lub małej strony internetowej.
3 Używanie Sucuri do zwalczania komentarzy spamowych
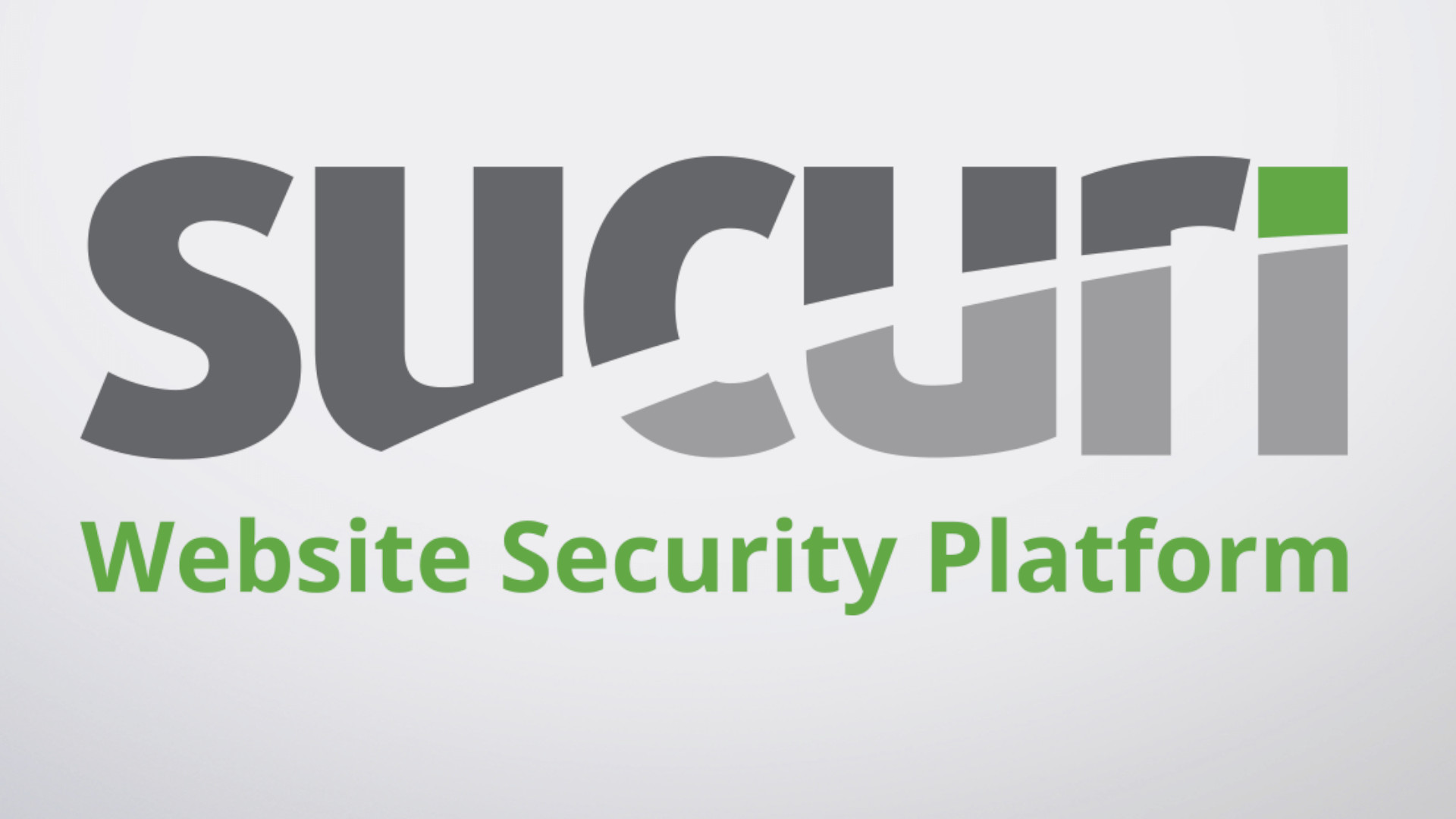
Akismet jest w stanie złapać wiele komentarzy spamowych, ale nie może powstrzymać spamerów przed dostępem do Twojej strony internetowej. Zbyt wiele próśb spamerów o nadesłanie komentarzy może spowolnić Twoją stronę internetową i wpłynąć na jej wydajność.
Tu właśnie wchodzi Sucuri. Jest to najlepsza zapora sieciowa WordPress, która umożliwia blokowanie podejrzanych próśb zanim dotrą one nawet na Twoją stronę internetową.
Mogą one zapobiec wysyłaniu komentarzy przez zautomatyzowane boty i skrypty. Zmniejsza to obciążenie serwerów i liczbę otrzymywanych komentarzy spamu.
4. Używanie Honeypota do przechwytywania botów spamowych
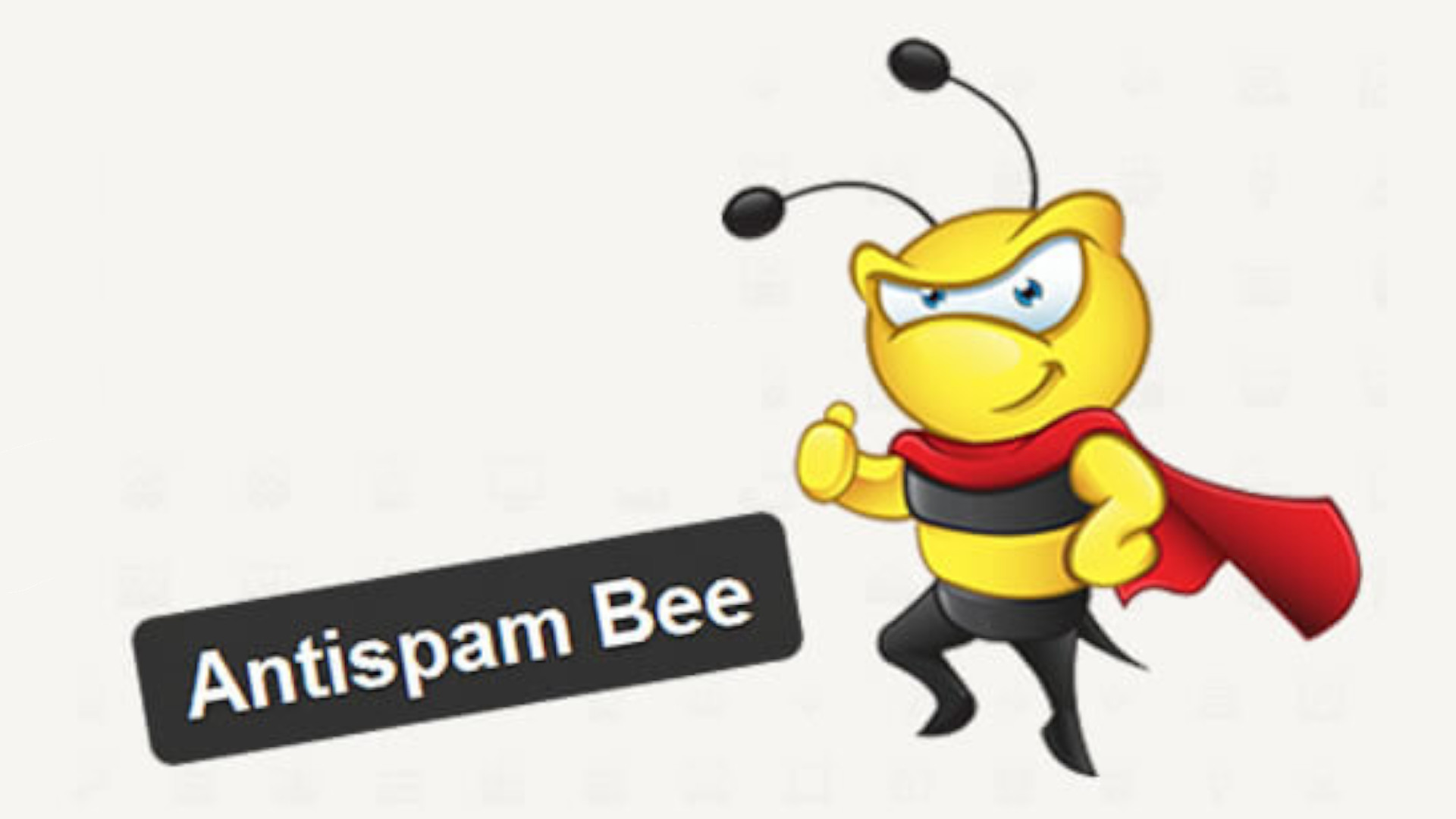
Technologia Honeypot jest skuteczną metodą oszukiwania spambotów. Po zidentyfikowaniu ich komentarze mogą zostać zablokowane.
Najpierw musisz zainstalować i aktywować wtyczkę Antispam Bee . Po aktywacji po prostu przejdź do strony Ustawienia » Antispam Bee i zaznacz opcję zaznaczenia jako spam dla wszystkich zgłoszonych komentarzy.
Nie zapomnij kliknąć przycisku Zapisz zmiany, aby zapisać ustawienia.
Wtyczka będzie teraz wykorzystywać technikę honeypot do przechwytywania złych botów spamowych. Posiada również inny filtr antyspamowy, taki jak weryfikacja adresu IP z czarnej listy komentarzy WordPressa, spojrzenie na bbcode, wyszukiwanie w lokalnej bazie danych spamu i wiele innych.
5. Dodaj weryfikację Google reCAPTCHA

ReCAPTCHA to zaawansowana forma CAPTCHA, która jest technologią stosowaną do rozróżniania robotów od użytkowników. CAPTCHA to skrót od “Completely Automated Public Turing test to tell Computers and Humans Apart”.
Google ułatwia użytkownikom weryfikację ich tożsamości, po prostu klikając przycisk pola wyboru.
W przypadku spambotów ta technologia jest dość trudna do ominięcia, ponieważ gdy Google wykryje spambota, staje się automatycznie trudniejsza do przejścia.
Uwaga: podczas gdy większość wtyczek do komentarzy captcha WordPress jest denerwujących, to Google reCAPTCHA jest najlepsza forma CAPTCHA, której możesz użyć.
6. Usuwanie pola adresu URL witryny z formularza komentarza
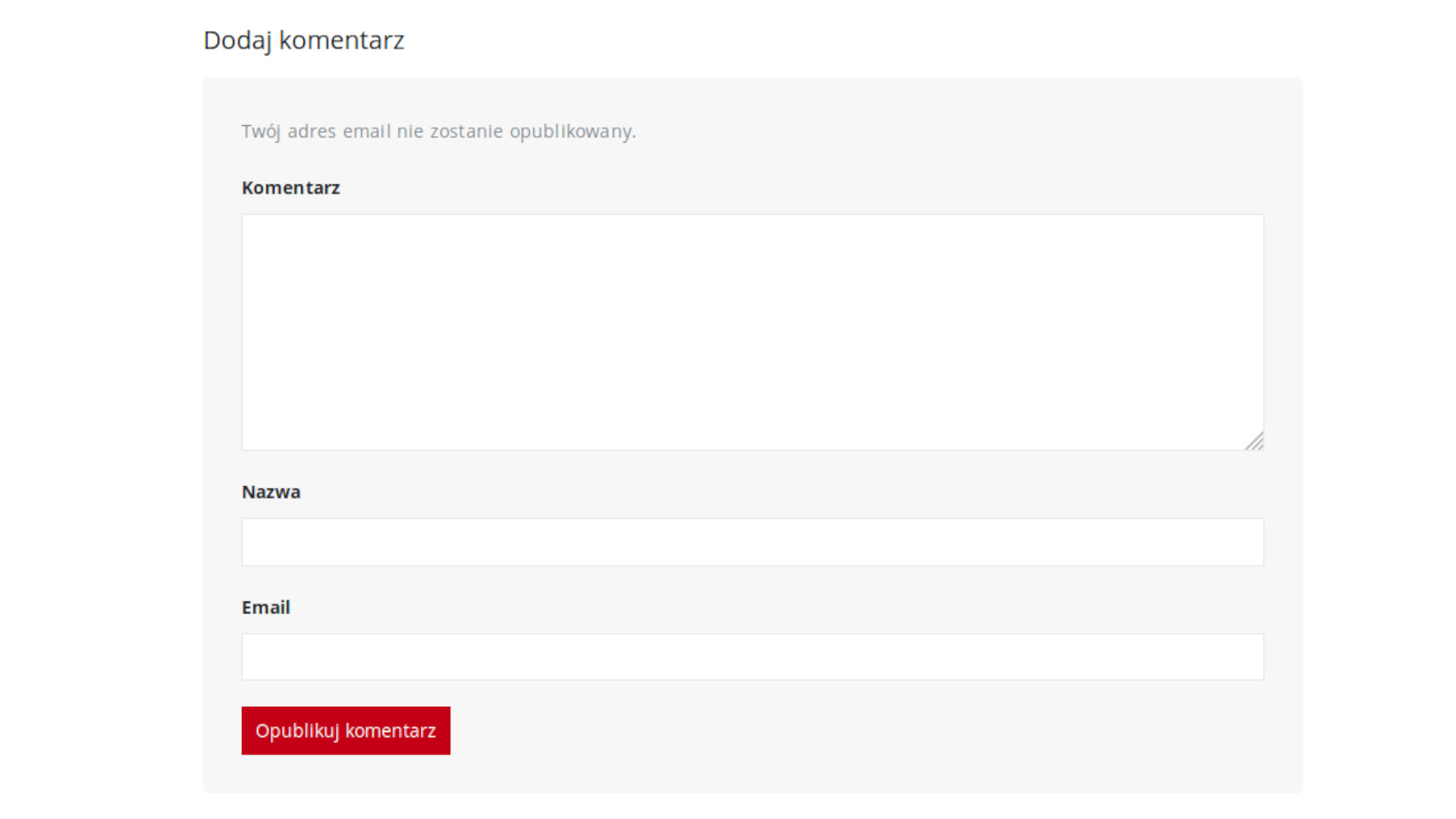
Pole adresu URL w formularzu komentarza przyciąga nie tylko spamerów (zarówno automatycznych, jak i ludzkich), ale zaprasza również osoby, które w ogóle nie interesują się dyskusją.
Komentarze te zazwyczaj zawierają wiersz lub dwie nieistotne bzdury, a imię autora komentarza będzie zawierać słowo kluczowe lub kombinację prawdziwego imienia ze słowami kluczowymi, takimi jak Sally z Dunder Mifflin lub John @SEOconsultants itp.
Wystarczy dodać następujący kod do functions.php lub plugin site-specific .
function wpb_disable_comment_url($fields) { unset($fields['url']); return $fields;
} add_filter('comment_form_default_fields','wpb_disable_comment_url');
Ten kod po prostu filtruje pola formularza komentarza WordPress i usuwa pole URL z formularza.
Uwaga: aby przesłać powyższy kod, musisz zalogować się do hostingu WordPress za pośrednictwem FTP.
7. Wyłącz komentarze dotyczące załączników multimedialnych
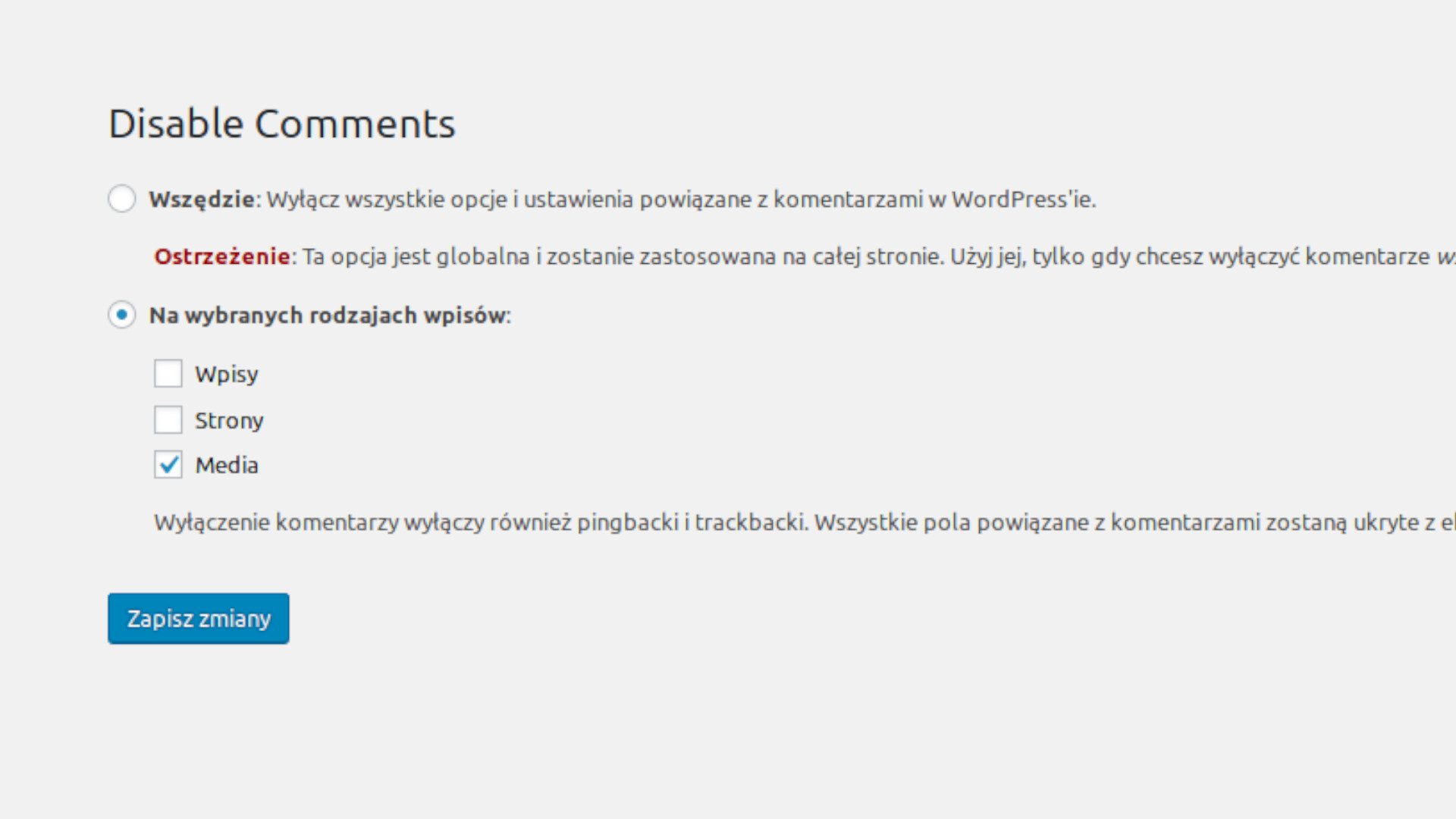
WordPress automatycznie tworzy strony załączników do obrazów, na których użytkownicy mogą zobaczyć obraz, a nawet zostawić komentarz.
Jeśli łączysz swoje zdjęcia ze stroną załącznika, po chwili będziesz miał wiele stron załączników z włączonymi komentarzami.
Jeśli obrazy są centralną częścią treści, to dobrze. Ale jeśli nie chcesz, aby użytkownicy komentowali obrazy, wyłącz komentarze dotyczące załączników multimedialnych.
Najłatwiej to zrobić, instalując wtyczkę Disable Comments . Po aktywacji przejdź do strony Ustawienia » Disable Comments i zaznacz pole wyboru obok opcji „Media ”.
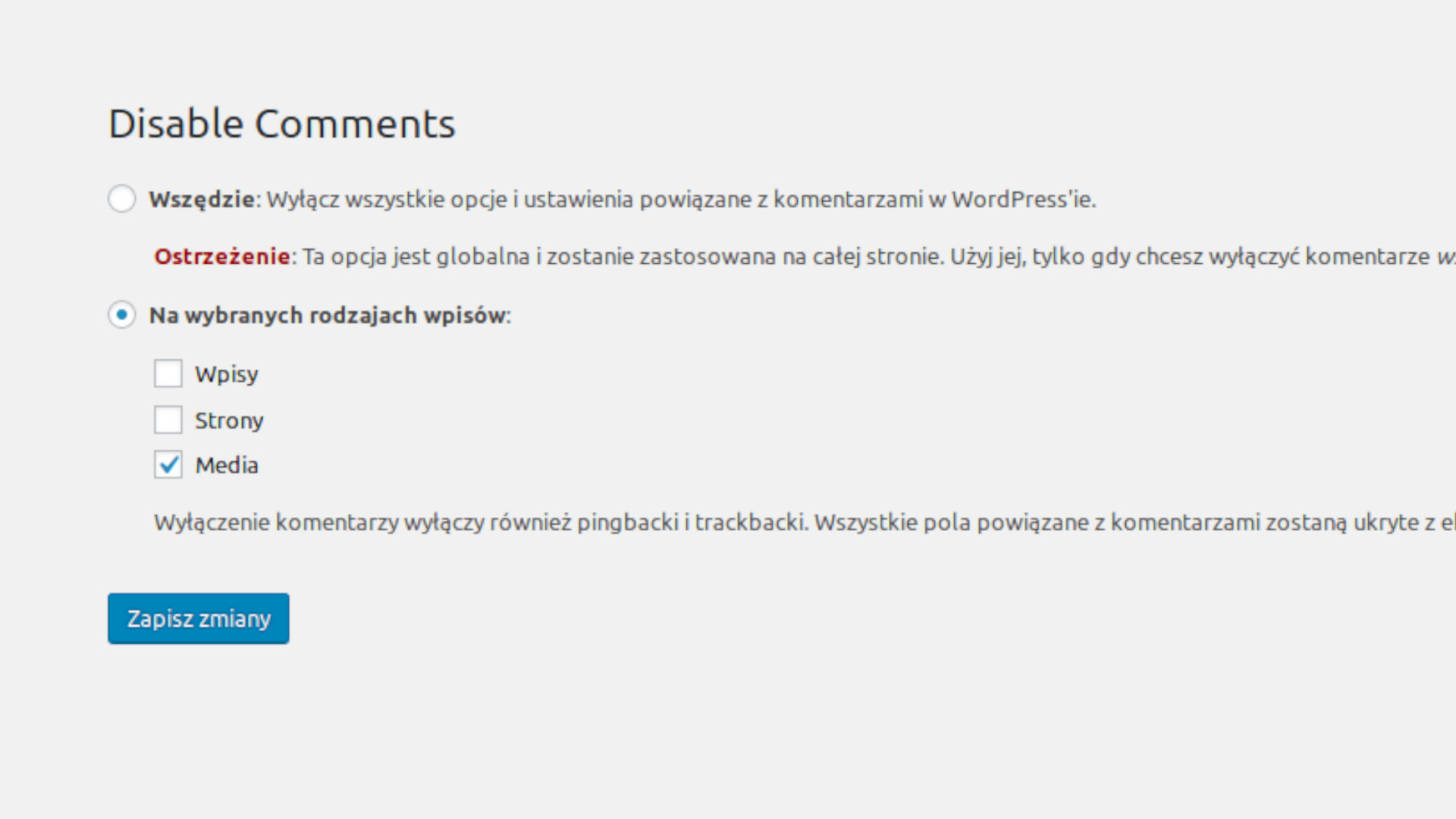
Kliknij przycisk Zapisz zmiany, aby zapisać ustawienia. Wtyczka wyłączy teraz komentarze do plików multimedialnych WordPress i załączników.
8. Wyłącz HTML w komentarzach

Kolejna przydatna wskazówka do zniechęcania do linków w komentarzach to wyłączanie HTML w komentarzach. HTML może być używany do ukrywania linków spamowych w komentarzach WordPress.
Po prostu dodaj następujący kod do pliku functions.php motywu lub wtyczki specyficznej dla witryny .
function wpb_comment_post( $incoming_comment ) { $incoming_comment['comment_content'] = htmlspecialchars($incoming_comment['comment_content']); $incoming_comment['comment_content'] = str_replace( "'", ''', $incoming_comment['comment_content'] ); return( $incoming_comment ); } function wpb_comment_display( $comment_to_display ) { $comment_to_display = str_replace( ''', "'", $comment_to_display ); return $comment_to_display; } add_filter( 'preprocess_comment', 'wpb_comment_post', '', 1); add_filter( 'comment_text', 'wpb_comment_display', '', 1); add_filter( 'comment_text_rss', 'wpb_comment_display', '', 1); add_filter( 'comment_excerpt', 'wpb_comment_display', '', 1); remove_filter( 'comment_text', 'make_clickable', 9 );
Ten kod zmienia kod HTML na tekst, który jest wyświetlany jako kod i nie są analizowane przez przeglądarkę.
9. Minimalna i maksymalna długość komentarza
Innym sposobem zwalczania spamu komentującego jest użycie wtyczki Yoast Comment Hacks, aby ustawić minimalną i maksymalną długość komentarza.
Niedawno natknęliśmy się na problem ze spamem, w którym spamer pozostawiał setki komentarzy na godzinę za pomocą jednego słowa: witaj.
Akismet i Sucuri nie byli w stanie tego zablokować, ponieważ komentarz wyglądał naturalnie. Honeypot spowolnił spamera, ale także nie był w stanie całkowicie zablokować ataku.
Po prostu włączyliśmy wtyczkę Yoast Comment Hacks i ustawiliśmy minimalną długość komentarza. Wymusza to na użytkowniku pozostawienie bardziej znaczącego komentarza zamiast tylko jednego słowa.
10. Wyłącz Trackbacki w WordPressie
Duża część komentarza SPAM to trackbacki. W przypadku większości blogów nie ma potrzeby włączania trackbacków. Możesz wyłączyć śledzenie na całym blogu lub w pojedynczym poście. Jest to łatwy sposób na znaczne ograniczenie SPAMu komentarzy.

Powyższą opcję można znaleźć, odwiedzając Ustawienia » Dyskusja . Spowoduje to wyłączenie trackbacków dla całej witryny.
11. Wyłącz komentarze na temat starych postów
WordPress pozwala wyłączyć komentarze na starych postach. Jest to szczególnie przydatne w przypadku witryn publikujących treści, które są bardziej aktualne na stronach z wiadomościami lub wydarzeniami.
Po prostu przejdź do Ustawienia » Dyskusja , w„ Inne ustawienia komentarzy ”pojawi się opcja„ Automatycznie zamknij komentarze na temat artykułów starszych niż ”. Zaznacz pole obok tej opcji i wprowadź liczbę dni, przez które komentarze mają być wyświetlane w poście.
WordPress automatycznie zamknie komentarze na postach starszych niż liczba dni zdefiniowana dla tej opcji. Jeśli potrzebujesz, możesz zastąpić termin komentarza w WordPress dla poszczególnych postów, w których chcesz, aby komentarze pozostały otwarte.
12. Wyłącz komentarze
W przypadku, gdy uważasz, że nie potrzebujesz komentarzy na swojej stronie WordPress lub moderacja komentarzy wychodzi z twoich rąk, pamiętaj, że zawsze możesz wyłączyć komentarze w WordPressie. Wszystko, co musisz zrobić, to przejść do Ustawienia » Dyskusja i odznaczyć pole obok „ Zezwalaj ludziom na publikowanie komentarzy na temat nowych artykułów ” .
[img12.jpg]
Możesz także dodawać komentarze dla zarejestrowanych użytkowników, zaznaczając pole na stronie Ustawienia ~ Dyskusja. Więcej informacji można znaleźć w naszym przewodniku, w jaki sposób całkowicie wyłączyć komentarze w WordPressie .
Często zadawane pytania przez użytkowników
1. Dlaczego mnie spamują?
Spamerzy chcą uzyskać lepsze rankingi wyszukiwania lub zwabić niczego nie podejrzewających użytkowników na podejrzane i złośliwe witryny. Uważają, że dzięki spamowaniu mogą uzyskać więcej linków, co w jakiś sposób pozytywnie wpłynie na ich rankingi wyszukiwania.
W większości przypadków nie jest to osobisty atak na ciebie, a raczej systematyczny proces skierowany do wielu blogów.
2. Co dzieje się z komentarzami oznaczonymi jako „Spam”?
Komentarze, które oznaczasz jako spam, nie są wyświetlane na Twojej stronie. Możesz usunąć Spammed komentarze w partii i / lub odzyskać dobre komentarze z listy SPAM.
3. Dlaczego każdy komentarz trafia do kolejki moderacji?
Włączono moderowanie komentarzy jako pierwszą wskazówkę w tym artykule. Daje to pełną kontrolę nad komentarzami publikowanymi na Twojej stronie.