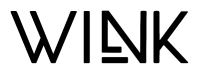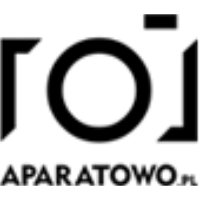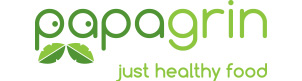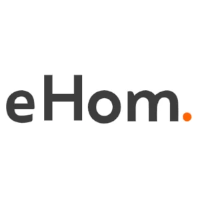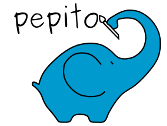Czy wiesz, że możesz wykonać podstawową edycję obrazu z poziomu panelu administratora w WordPressie? Obejmuje to kadrowanie, obracanie, skalowanie rozmiarów i obracanie w pionie lub poziomie. Funkcje te przydają się, gdy jesteś z dala od głównego komputera i przesyłasz zdjęcia w podróży. WordPress umożliwia szybką zmianę rozmiaru bez użycia oprogramowania do edycji grafiki. W tym artykule pokażemy, jak używać WordPress jako podstawowego edytora obrazów. Innymi słowy, podstawowa edycja obrazów w WordPressie.
Podstawowa edycja obrazów w WordPressie — edycja obrazów w panelu administracyjnym WordPress.
Pierwszą rzeczą, którą musisz zrobić, to przesłać zdjęcie do WordPress. Można do tego użyć edytora, podczas pisania postu lub odwiedzając Media » Dodaj nowe.
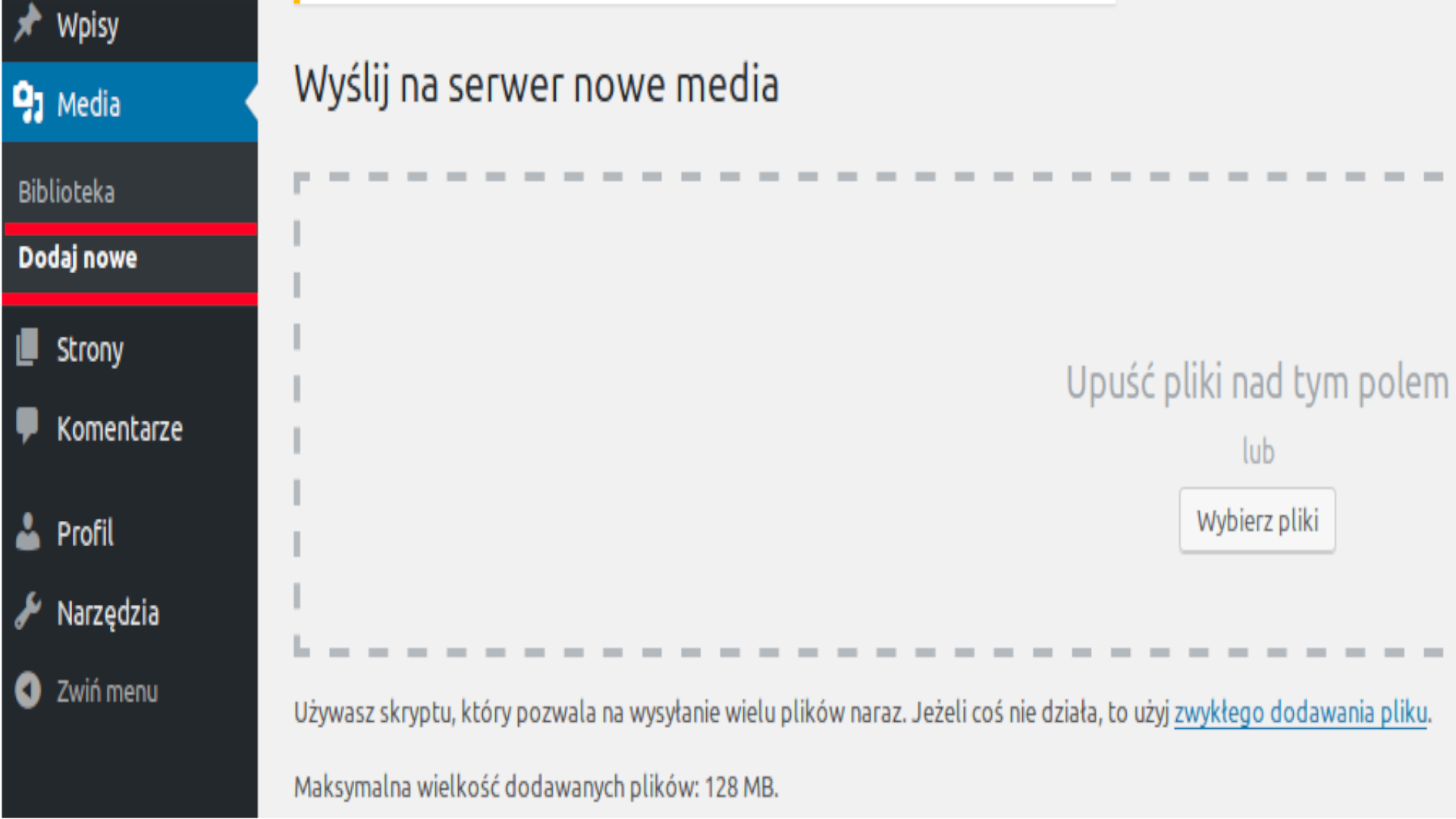
Po przesłaniu grafiki przejdź na stronę Media » Biblioteka, znajdź przesłane zdjęcie i kliknij je.
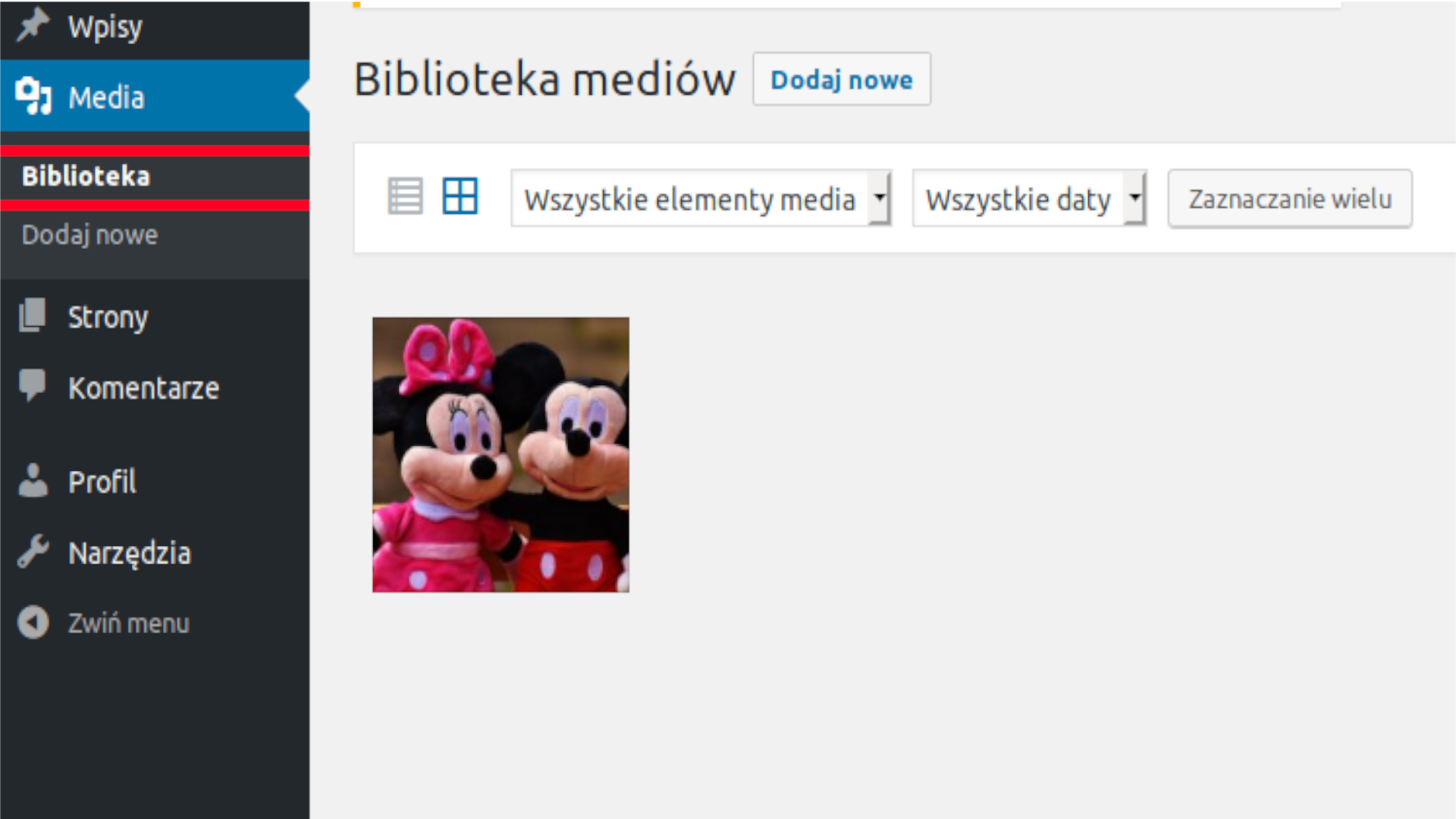
Spowoduje to jego otworzenie w nowym oknie. Znajdziesz tutaj szczegóły obrazu w prawej kolumnie i jego podgląd po lewej stronie. W tym miejscu są dwa sposoby na otworzenie obrazu za pomocą wbudowanego edytora w WordPress. Pierwsza opcja polega na kliknięciu przycisku „Edytuj obraz” pod podglądem grafiki. Drugą opcją jest kliknięcie linku „Edytuj więcej informacji”.

Kliknięcie łącza „Edytuj więcej informacji” spowoduje zamknięcie okna podręcznego multimediów i przejście do strony Edytuj medium.
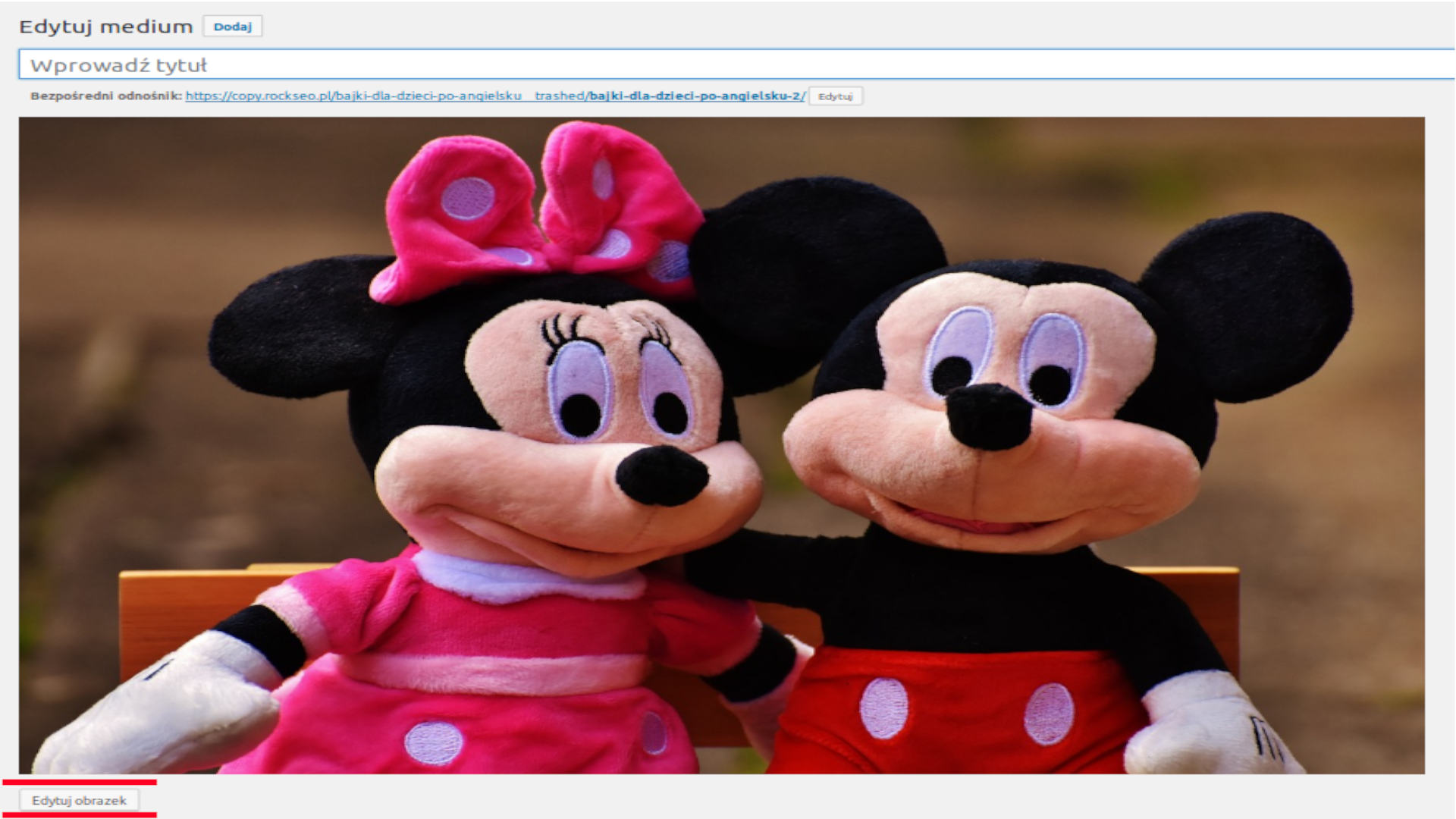
Jeśli klikniesz przycisk „Edytuj obrazek” pod podglądem. Spowoduje to otworzenie ekranu edycji.
Zobaczysz pasek narzędzi z przyciskami na górze. W prawej kolumnie jest kilka opcji zmiany rozmiaru zdjęcia.
Przyjrzyjmy się, co każda z tych opcji robi i jak ich użyć do edycji.
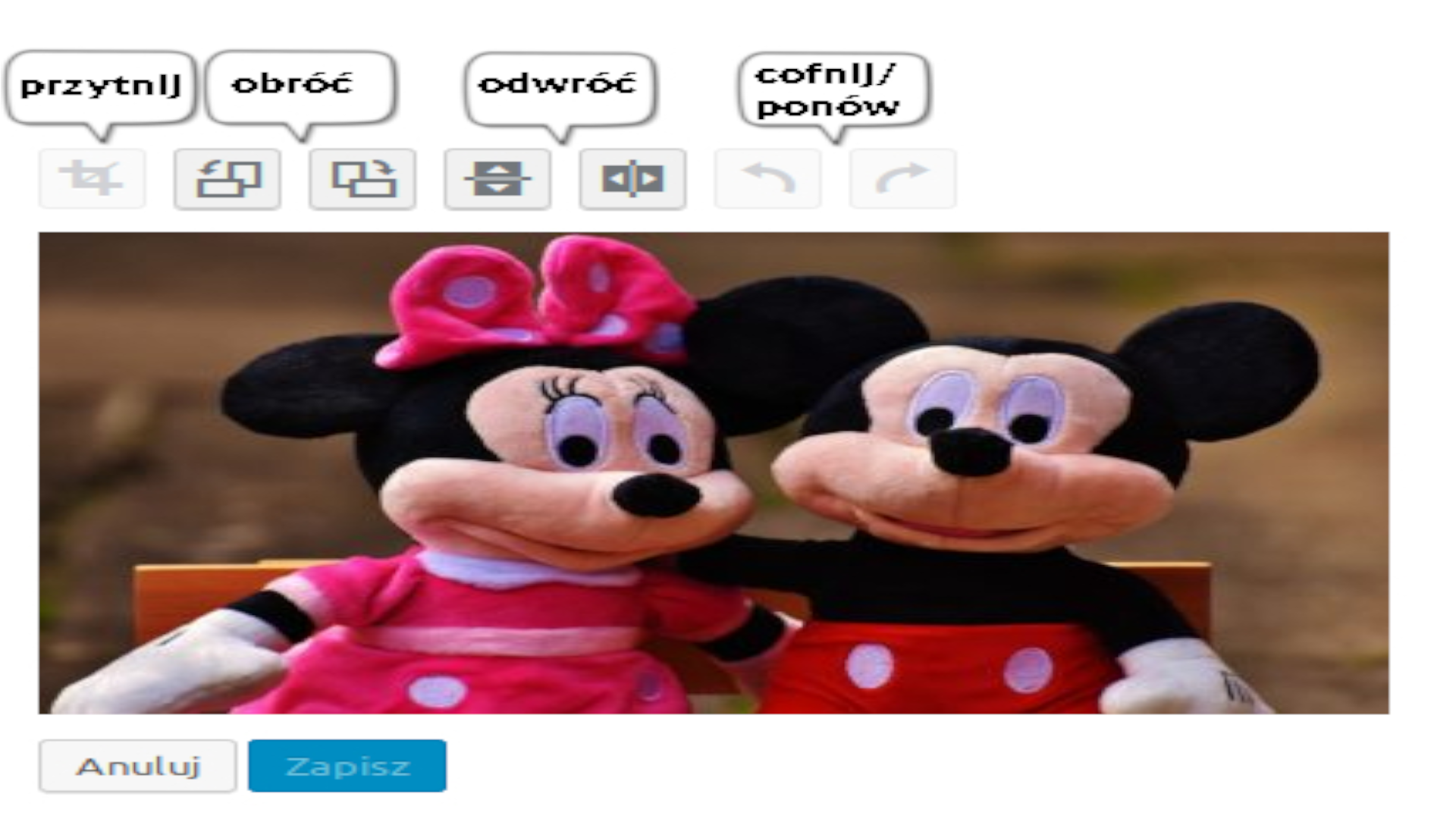
1. Przytnij — pozwala przycinać zdjęcia, po prostu kliknij przycisk, a następnie wybierz obszar obrazu, który chcesz wyciąć z oryginału.
2. Obróć — dwa przyciski pozwalają obracać obraz zgodnie i przeciwnie do ruchu wskazówek zegara.
3. Odwróć — Przyciski umożliwiają obracanie zdjęcia w poziomie lub w pionie.
4. Cofnij / Ponów — jeśli nie podoba Ci się wprowadzona zmiana, po prostu cofnij zmiany lub ponów je, aby powrócić do zmienionej grafiki.
Teraz spójrzmy na opcje, które są w prawej kolumnie ekranu edycji obrazu.
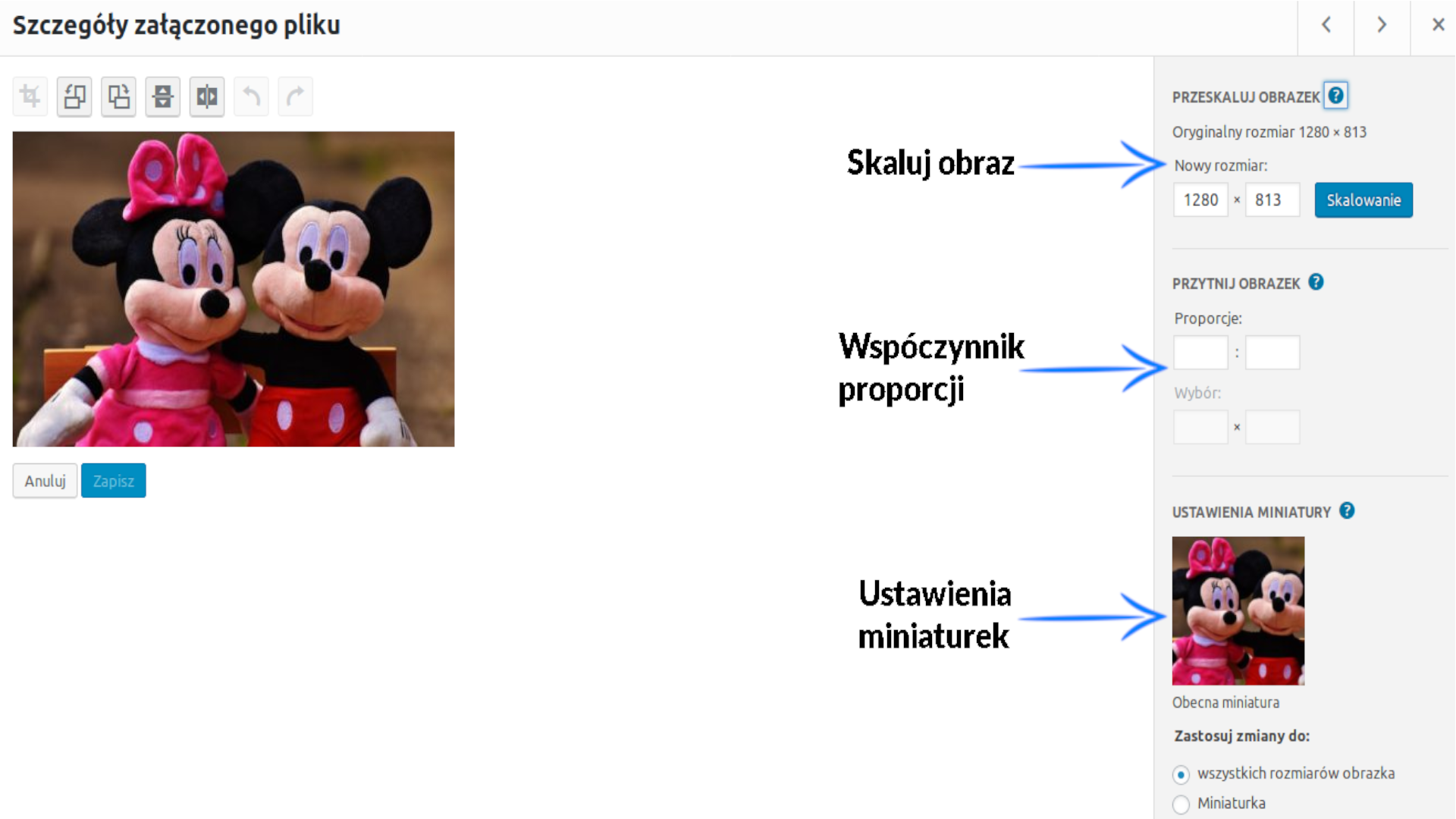
1. Przeskaluj obrazek — Ta opcja pozwala ręcznie skalować obraz, zachowując oryginalne proporcje. Użyj jej przed przycięciem obrazu, w przeciwnym razie możesz nie być w stanie zachować proporcji grafiki.
Uwaga: Obraz można tylko zmniejszyć.
2. Współczynnik proporcji — Opcja pozwala zachować bez zmian pewien współczynnik kształtu. Następnie możesz kliknąć przycisk przycinania, aby wybrać obszar przy użyciu zdefiniowanego współczynnika.
3. Ustawienia miniaturek — tutaj możesz wybrać, czy chcesz zastosować te zmiany do wszystkich rozmiarów obrazu, tylko miniatury, czy wszystkich rozmiarów z wyjątkiem miniatur. Należy pamiętać, że miniatura jest najmniejszym rozmiarem obrazu utworzonym przez WordPress dla danej grafiki. To nie to samo, co obrazek wyróżniający lub miniatura postu.
Gdy jesteś zadowolony ze zmian, które wprowadziłeś, nie zapomnij kliknąć przycisku „Zapisz”, lub „Aktualizuj, aby zapisać zmiany”.
WordPress zastosuje zmiany i utworzy nową kopię grafiki na serwerze.
Podstawowa edycja obrazów w WordPressie – Jak przywrócić oryginalny obraz po edycji
Jeśli nie jesteś zadowolony z edytowanego obrazu, można łatwo powrócić do oryginalnej wersji. Po prostu ponownie kliknij „edytuj obrazek”, tym razem zauważysz nowe metadane oznaczone „Przywróć oryginalny obraz”.

Kliknij tę opcję, aby rozwinąć, a następnie wybierz „Przywróć obraz”. WordPress przywróci teraz oryginalny wygląd grafiki i będziesz mógł ją ponownie edytować lub pozostawić bez zmian.
Podsumowując, mamy nadzieję, że ten artykuł pomógł ci nauczyć się podstawowej edycji grafiki w panelu administracyjnym WordPress. Jeśli jednak będziesz potrzebował pomocy, możesz zwrócić się do nas. Profesjonalnie zajmiemy się Twoją stroną internetową.