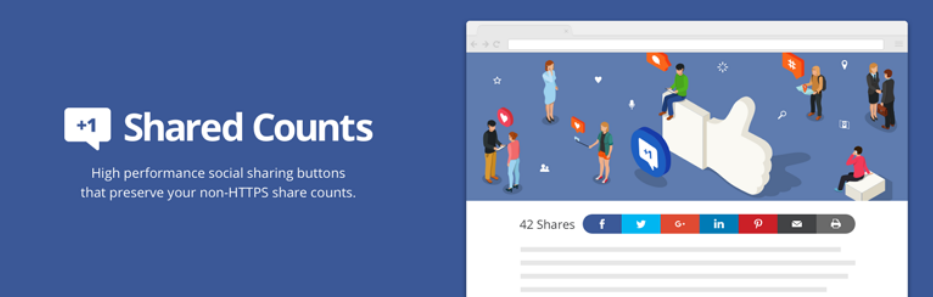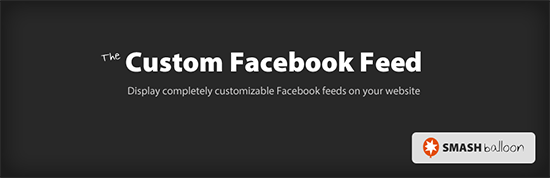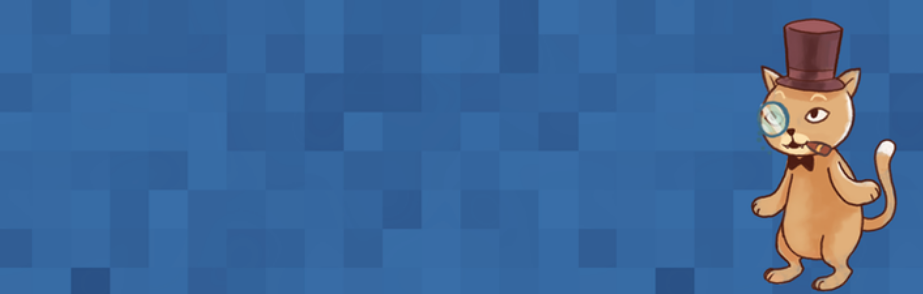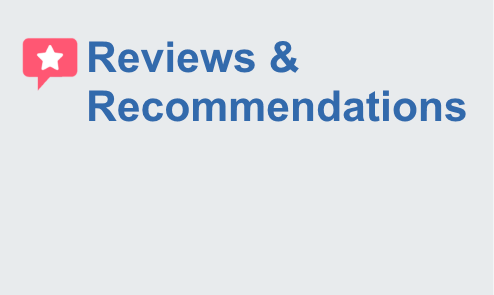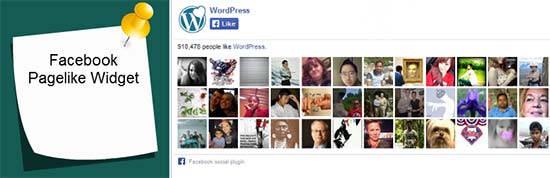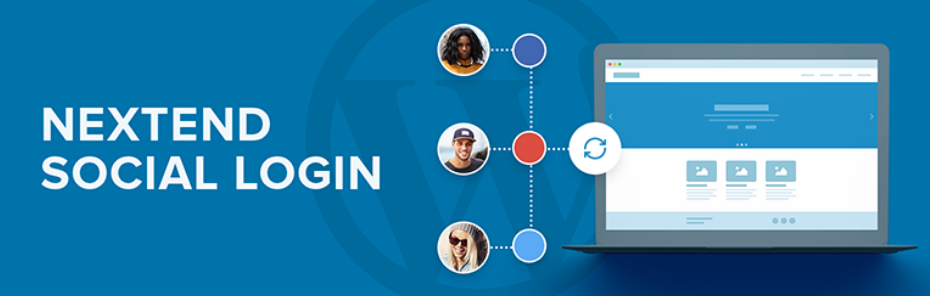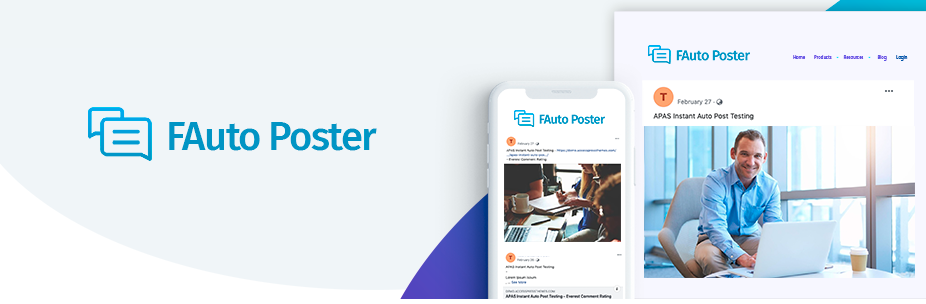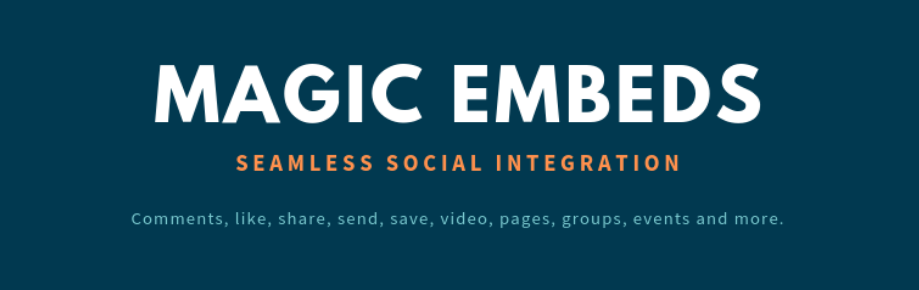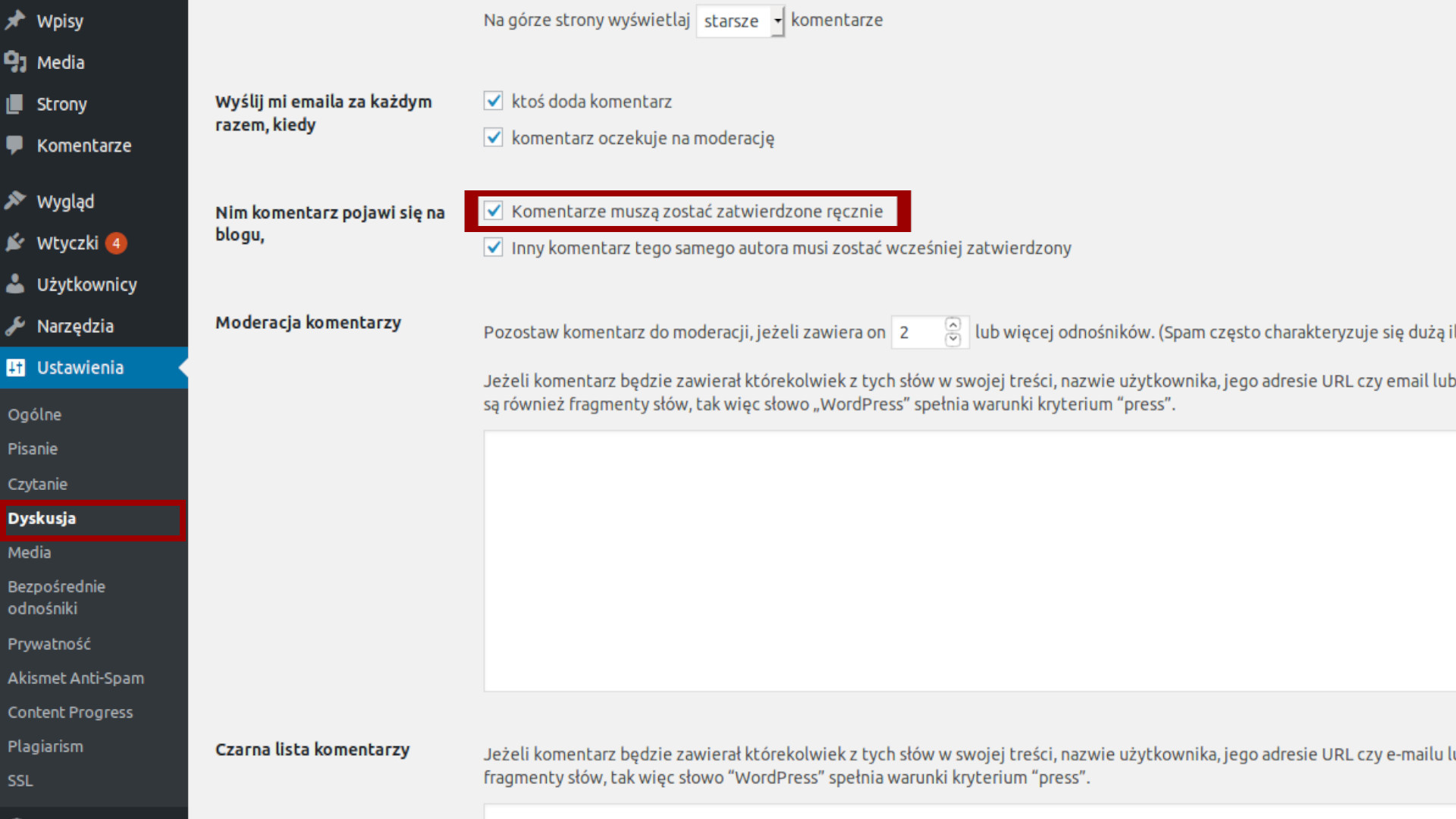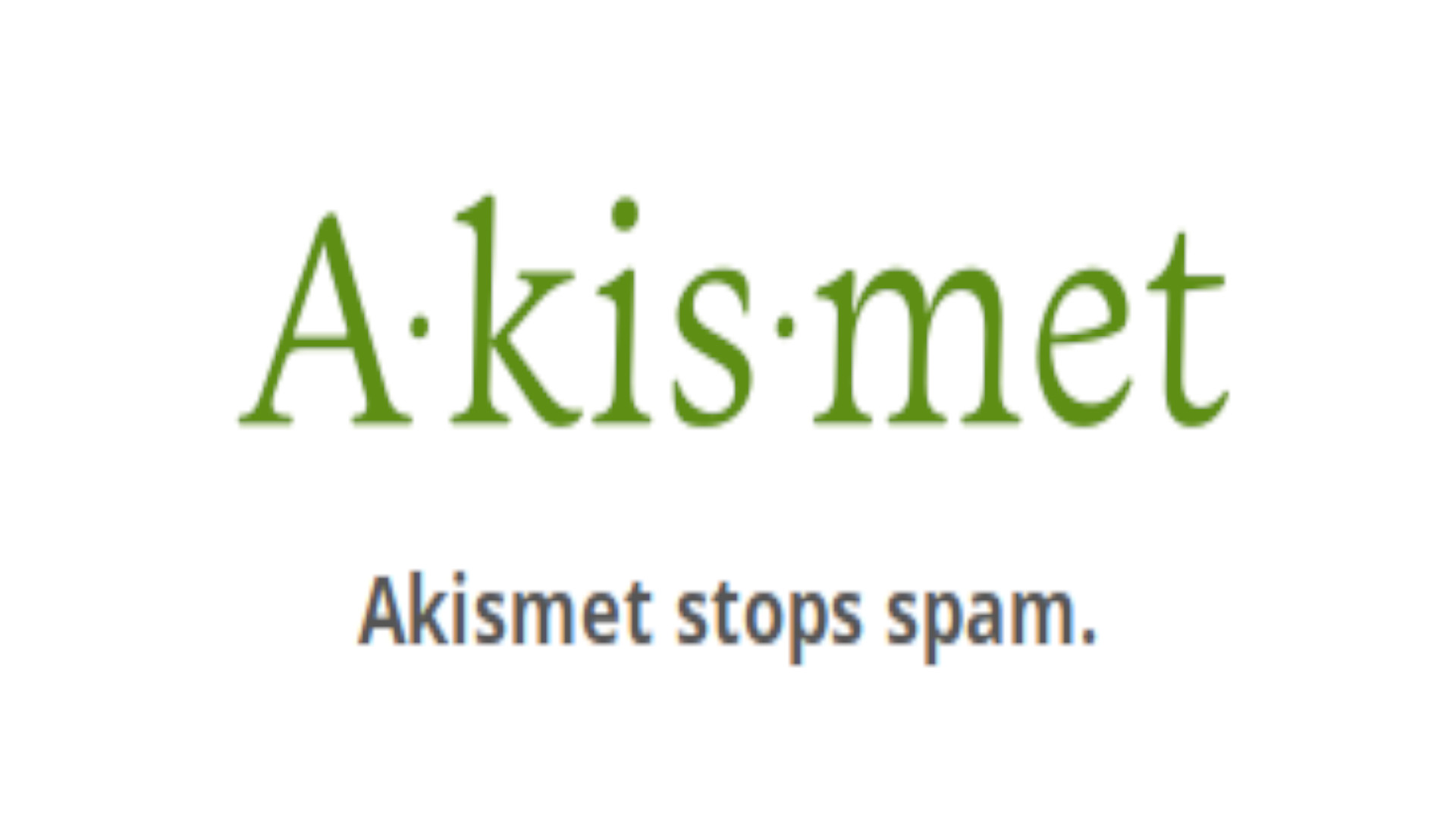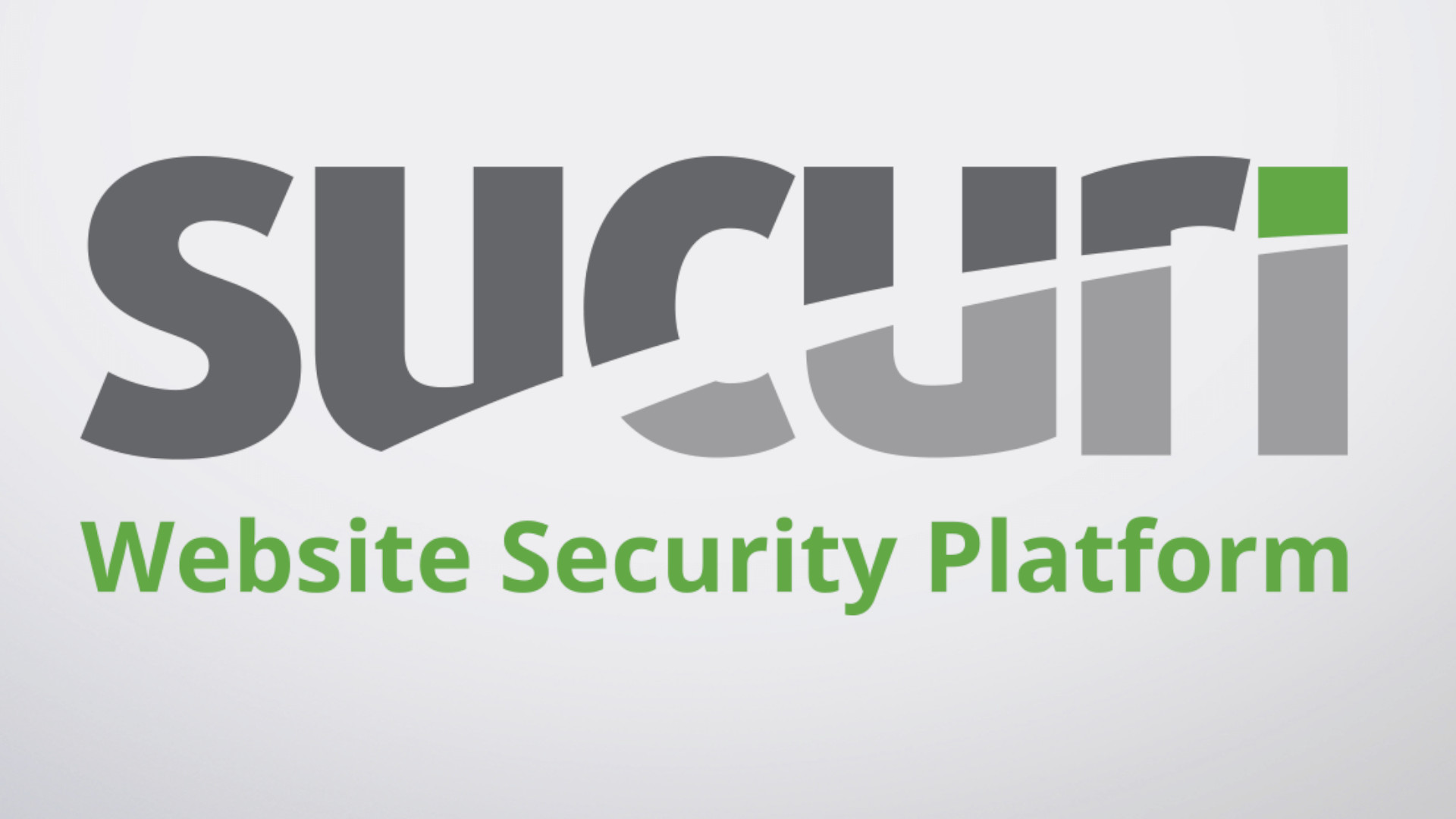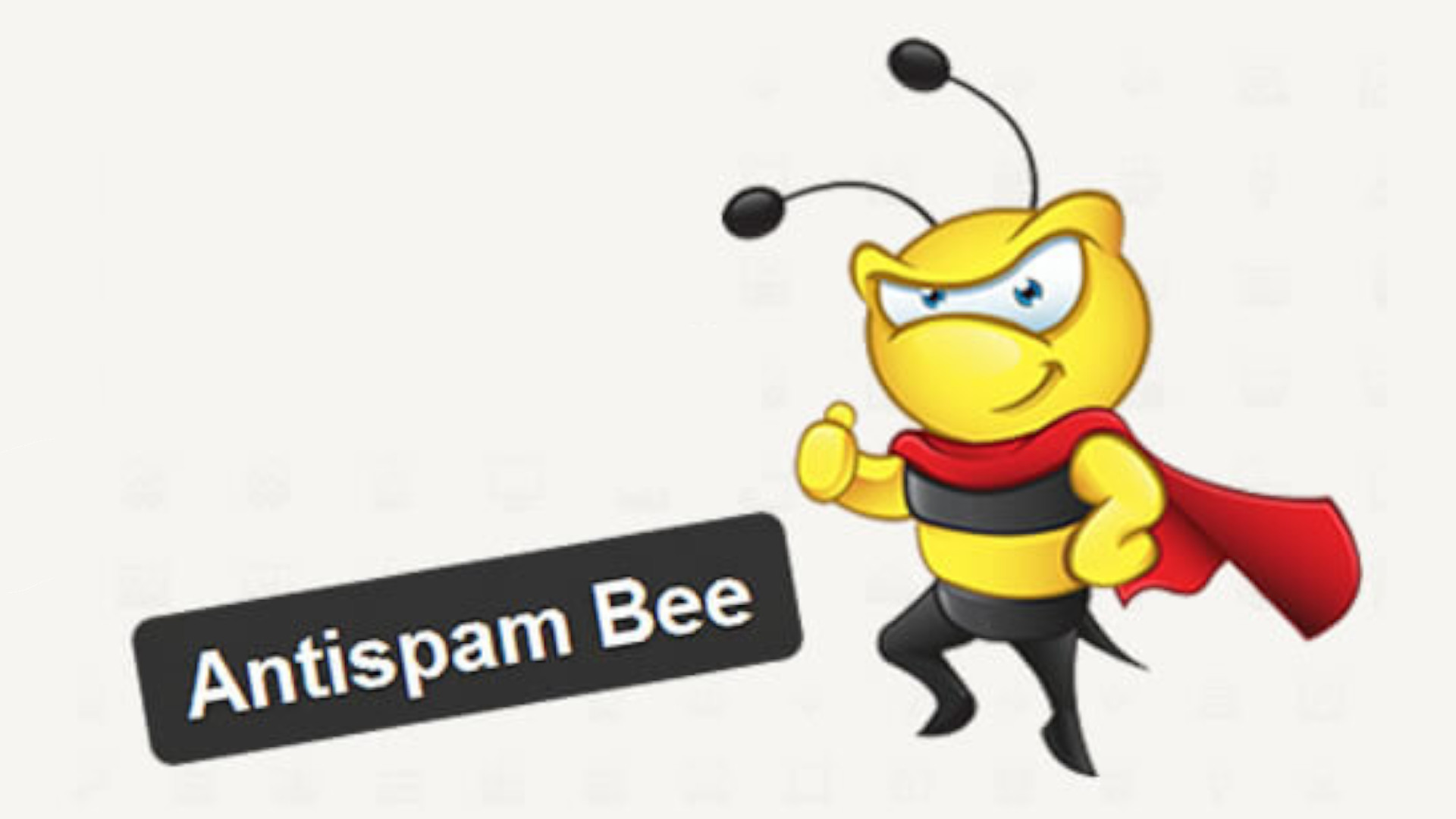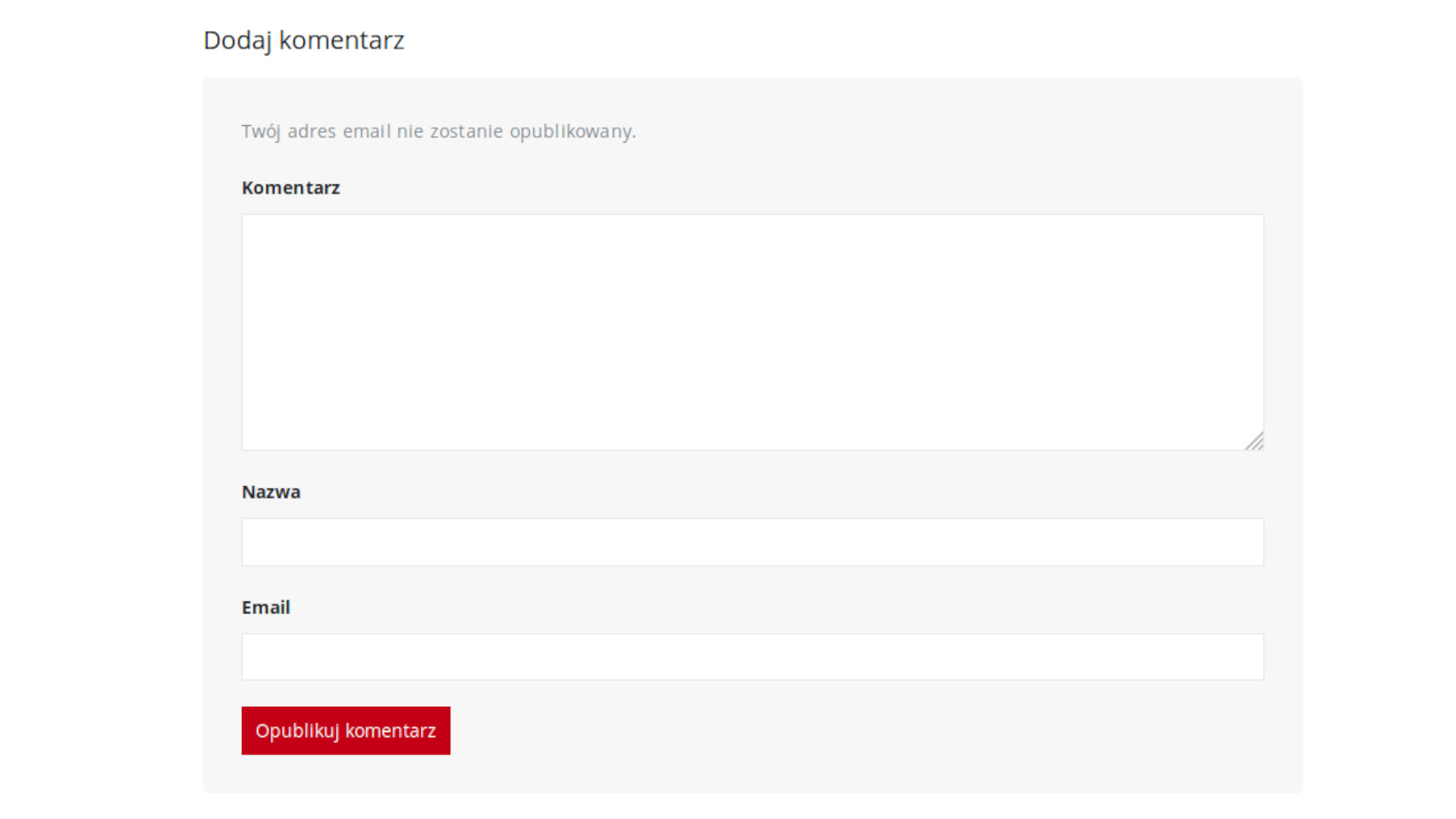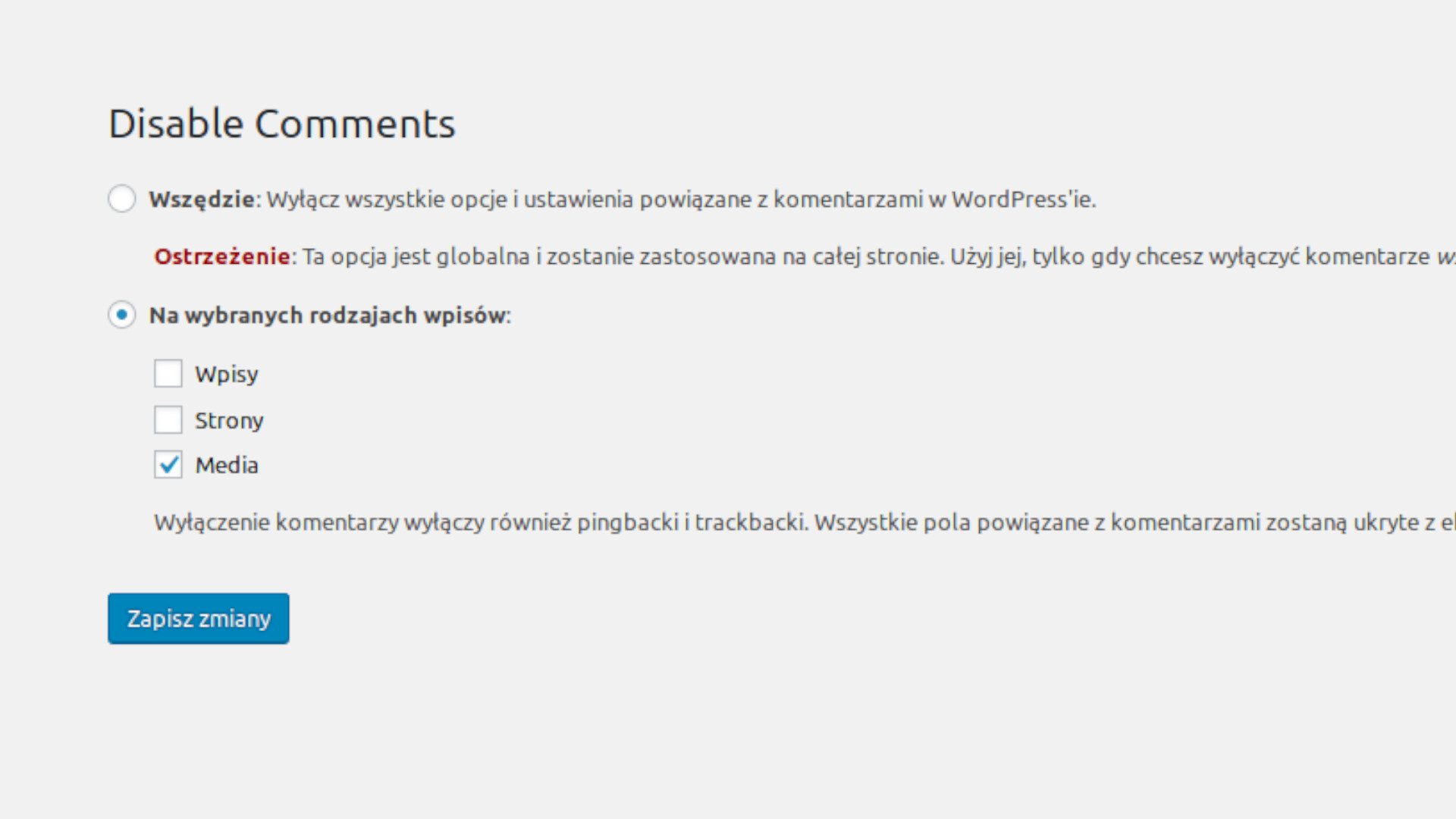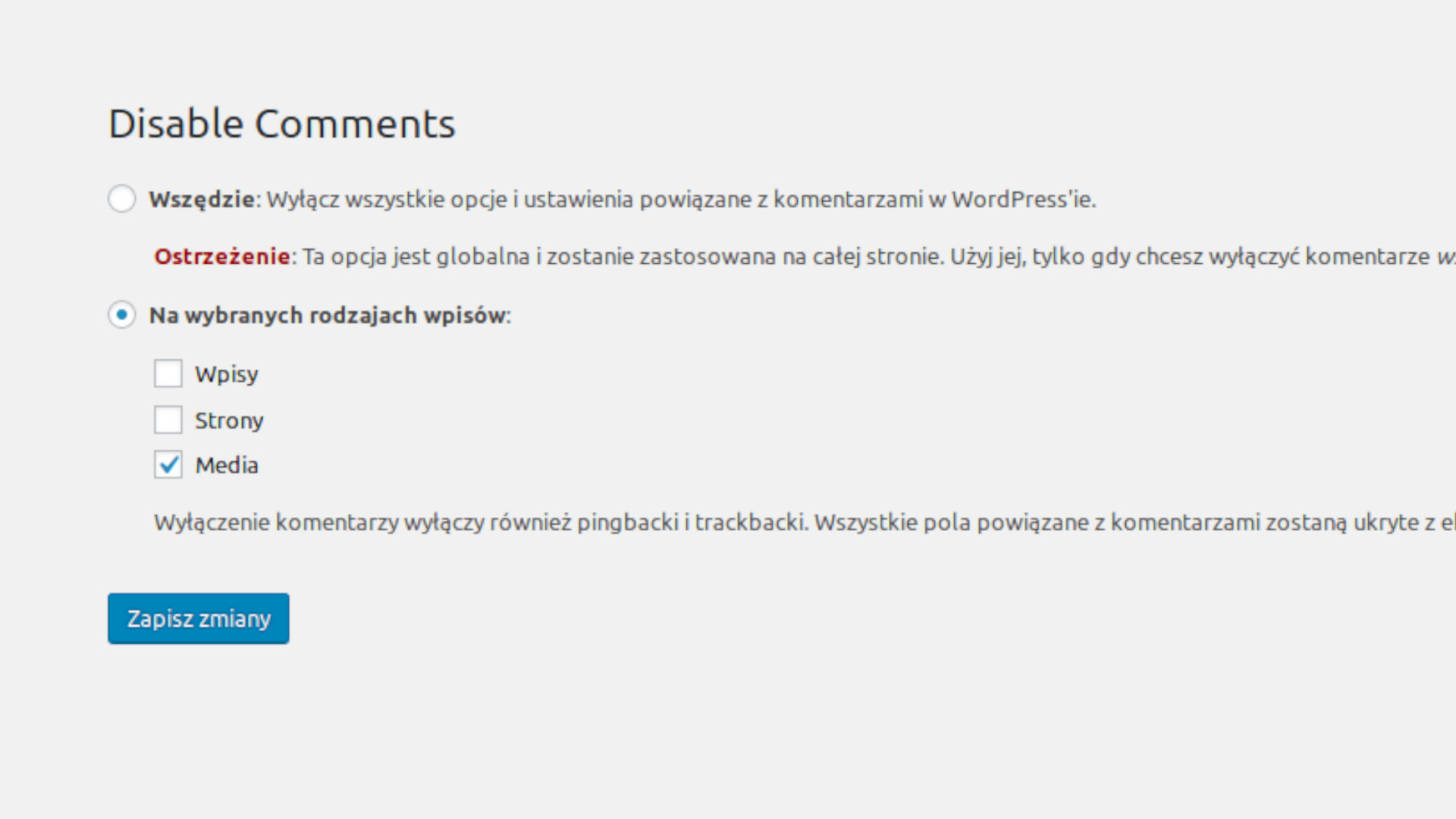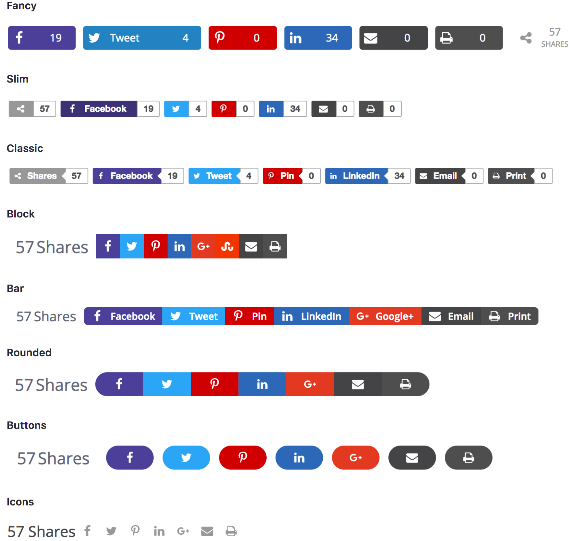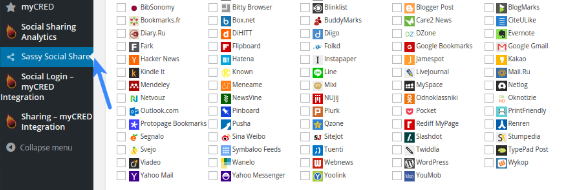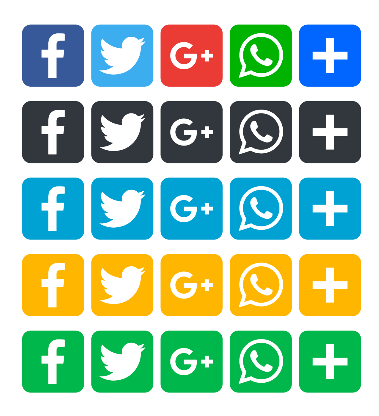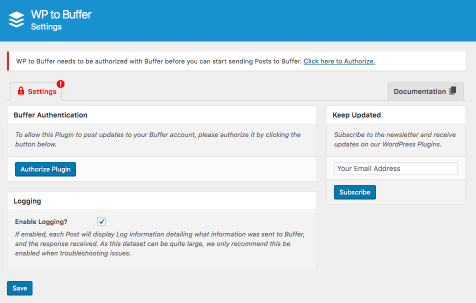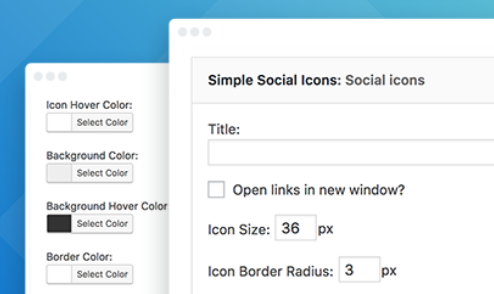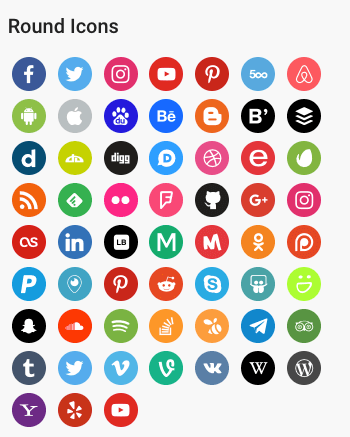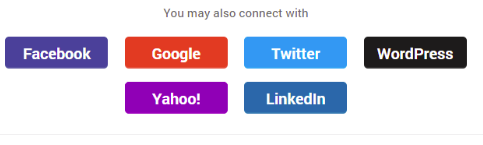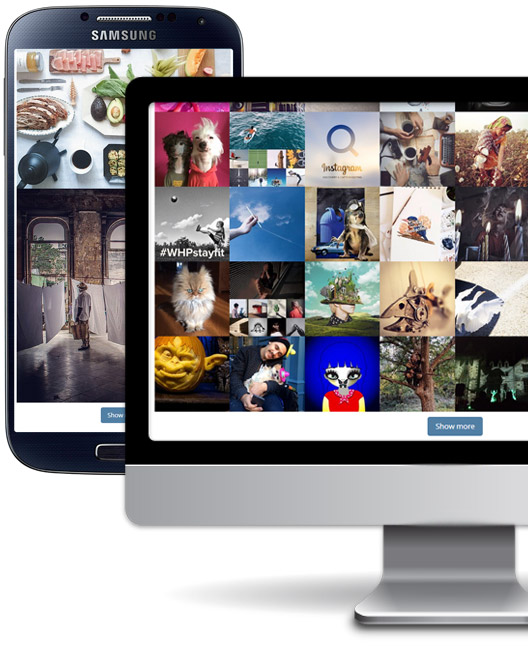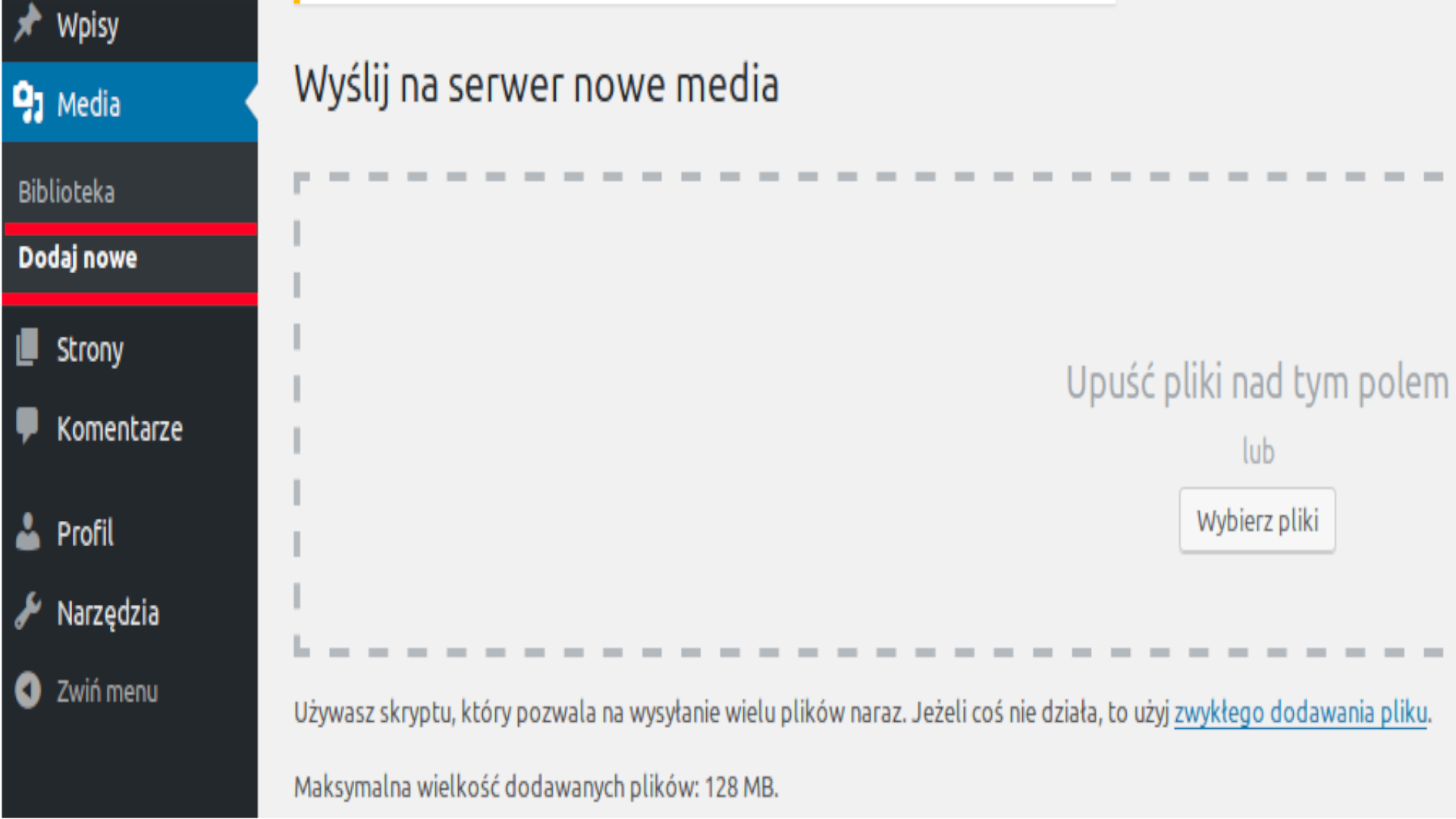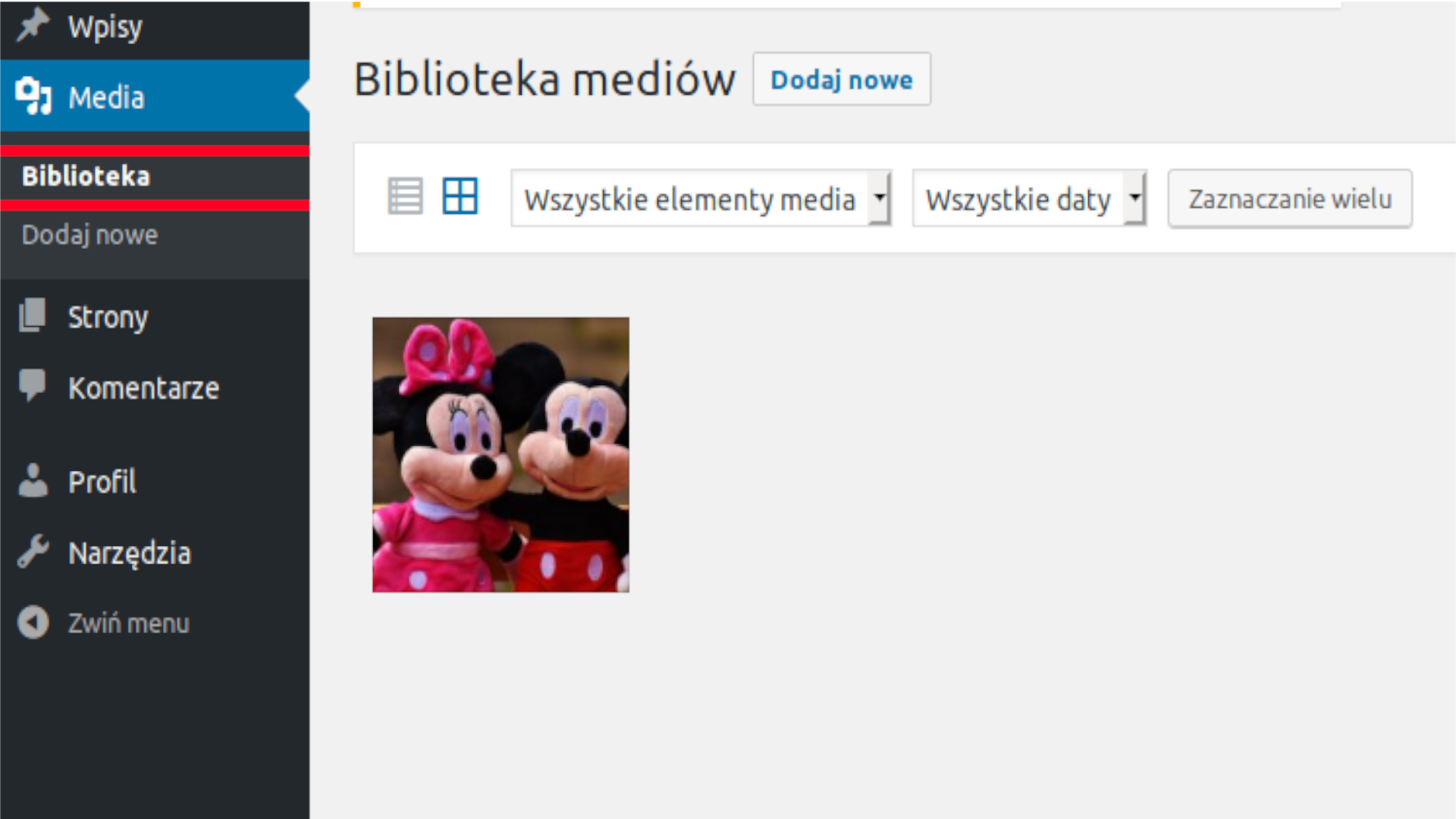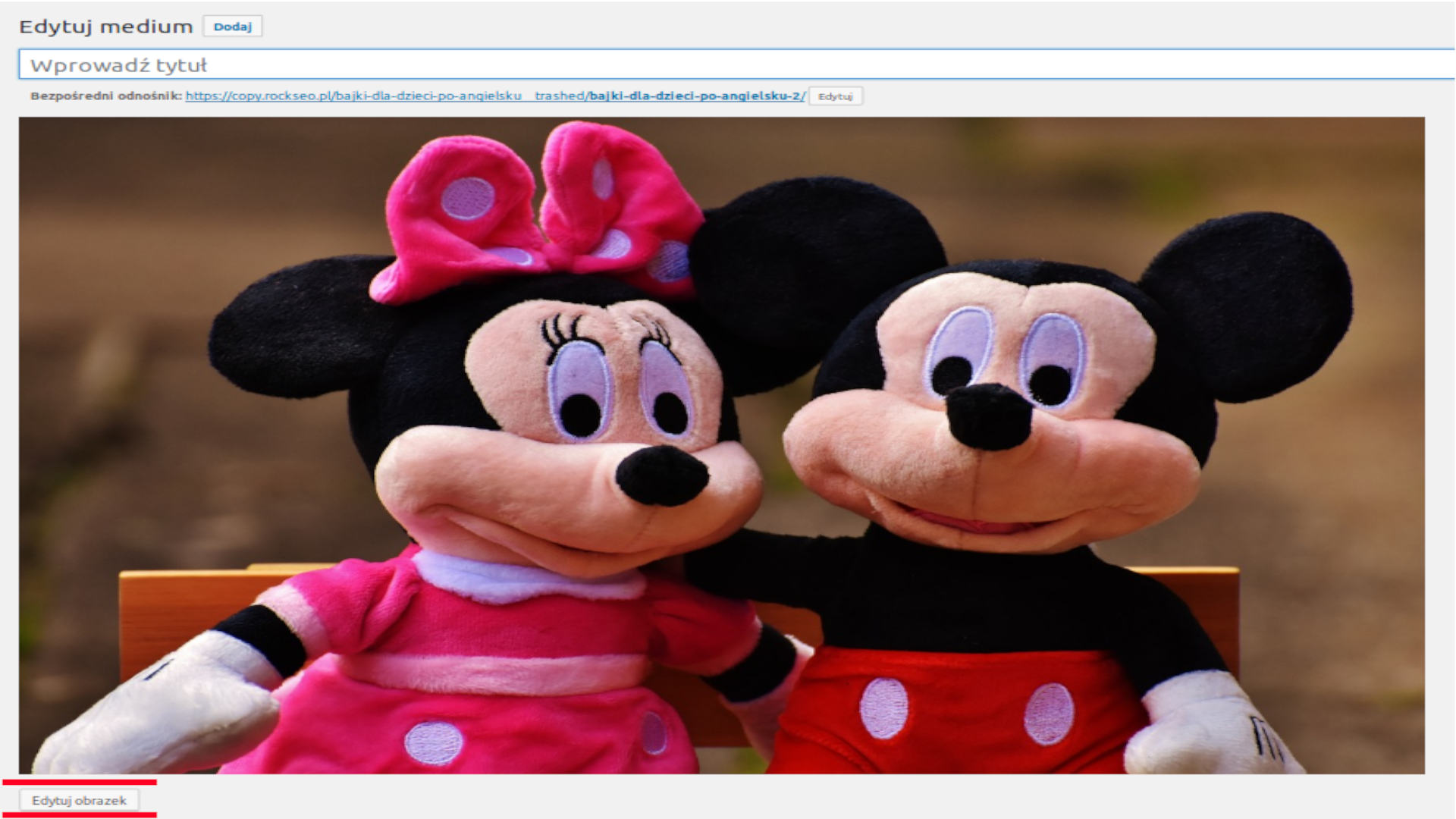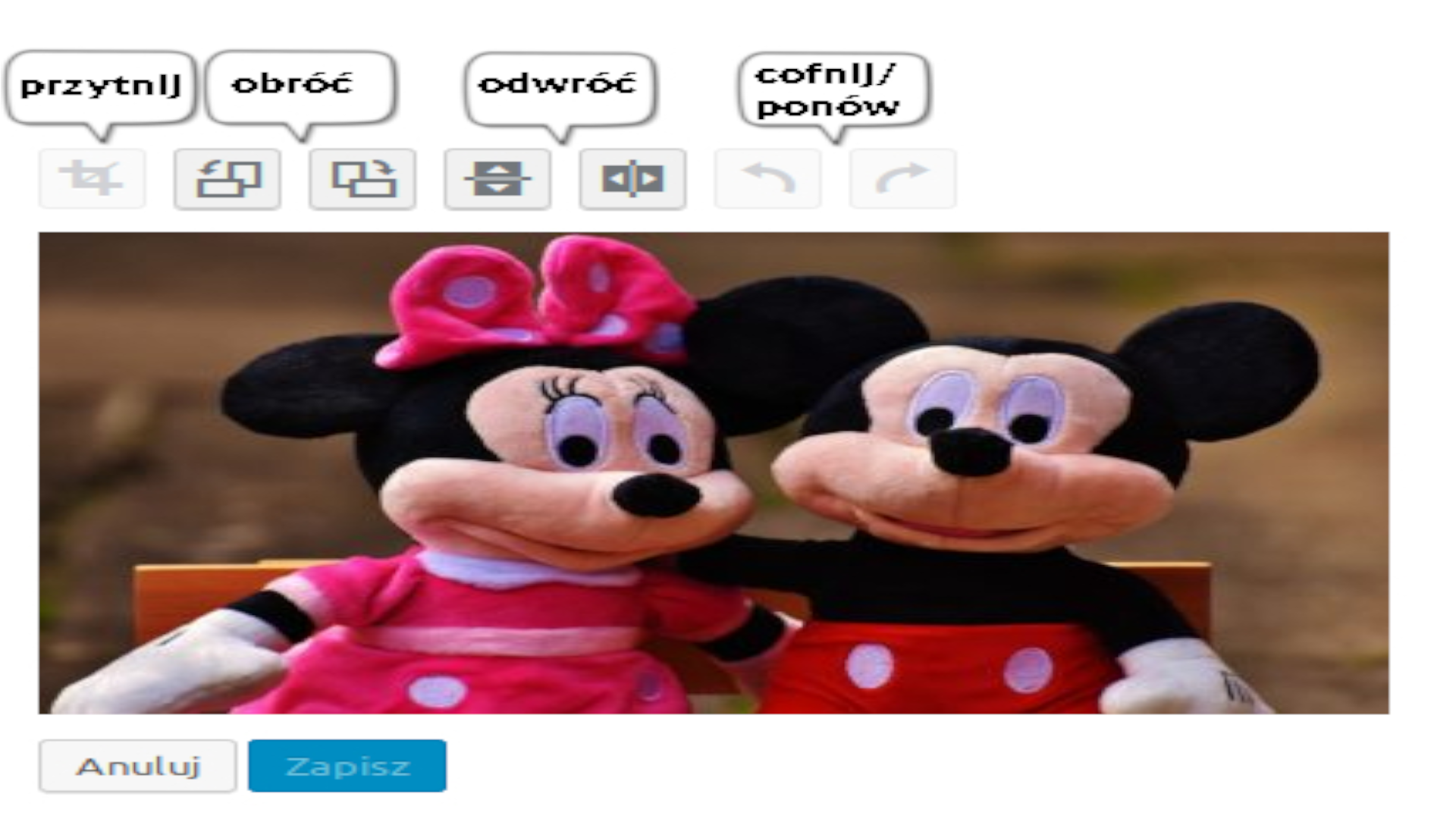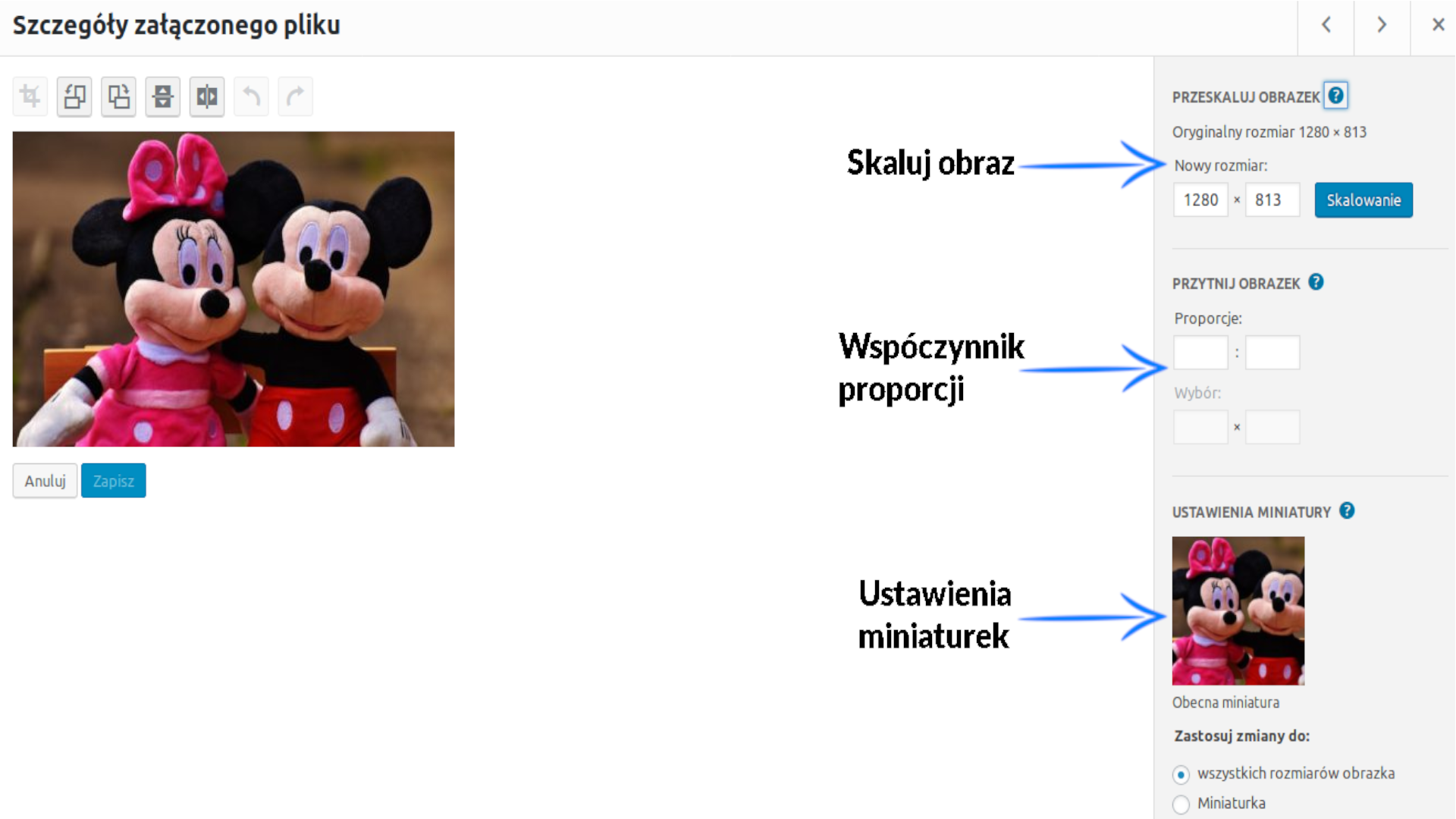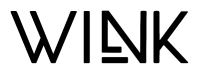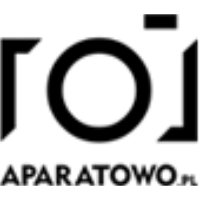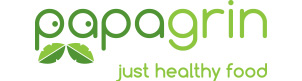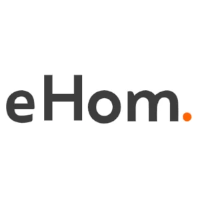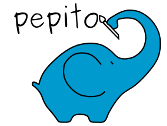Czy chcesz założyć własny sklep dropshipping za pomocą WooCommerce? Domyślnie WooCommerce nie ma funkcji potrzebnych do skutecznego prowadzenia sklepu z funkcją dropshipping.
Na szczęście istnieje kilka doskonałych wtyczek dropshipping WooCommerce, które wypełniają tę lukę. Wtyczki te pozwalają na prowadzenie sklepu dropshipping, oferując jednocześnie bezproblemową obsługę użytkownikom.
W tym artykule porównamy najlepsze wtyczki dropshipping) WooCommerce, aby pomóc Ci znaleźć najlepsze rozwiązanie dla Twojej firmy.
Co to jest Dropshipping?
Dropshipping to metoda dla firm internetowych, w której sklep e-commerce nie utrzymuje produktów w magazynie. Zamiast tego realizuje zamówienie, kupując produkty od dostawców, a następnie wysyłając je bezpośrednio do klientów.
Ze względu na niskie koszty ogólne dropshipping stał się popularnym sposobem na zarabianie pieniędzy w Internecie. Istnieje wiele miejsc, w których można znaleźć produkty oferowane przez zewnętrznych dostawców, którzy są gotowi wysłać je bezpośrednio do klientów.
Możesz nawet wysłać te produkty z własną marką i opakowaniem. Pozwala to zbudować rozpoznawalność marki, aby w przyszłości jeszcze bardziej rozwinąć działalność e-commerce.
Najlepsze wtyczki Dropshipping WooCommerce
Istnieje kilka wtyczek dropshipping WordPress, a każda z nich ma inny zestaw funkcji. Musisz znaleźć ten, który najlepiej działa na wybranym przez Ciebie rynku.
Poniżej znajdują się według nas najlepsze typy wtyczek dropshipping WooCommerce.
1. AliDropship
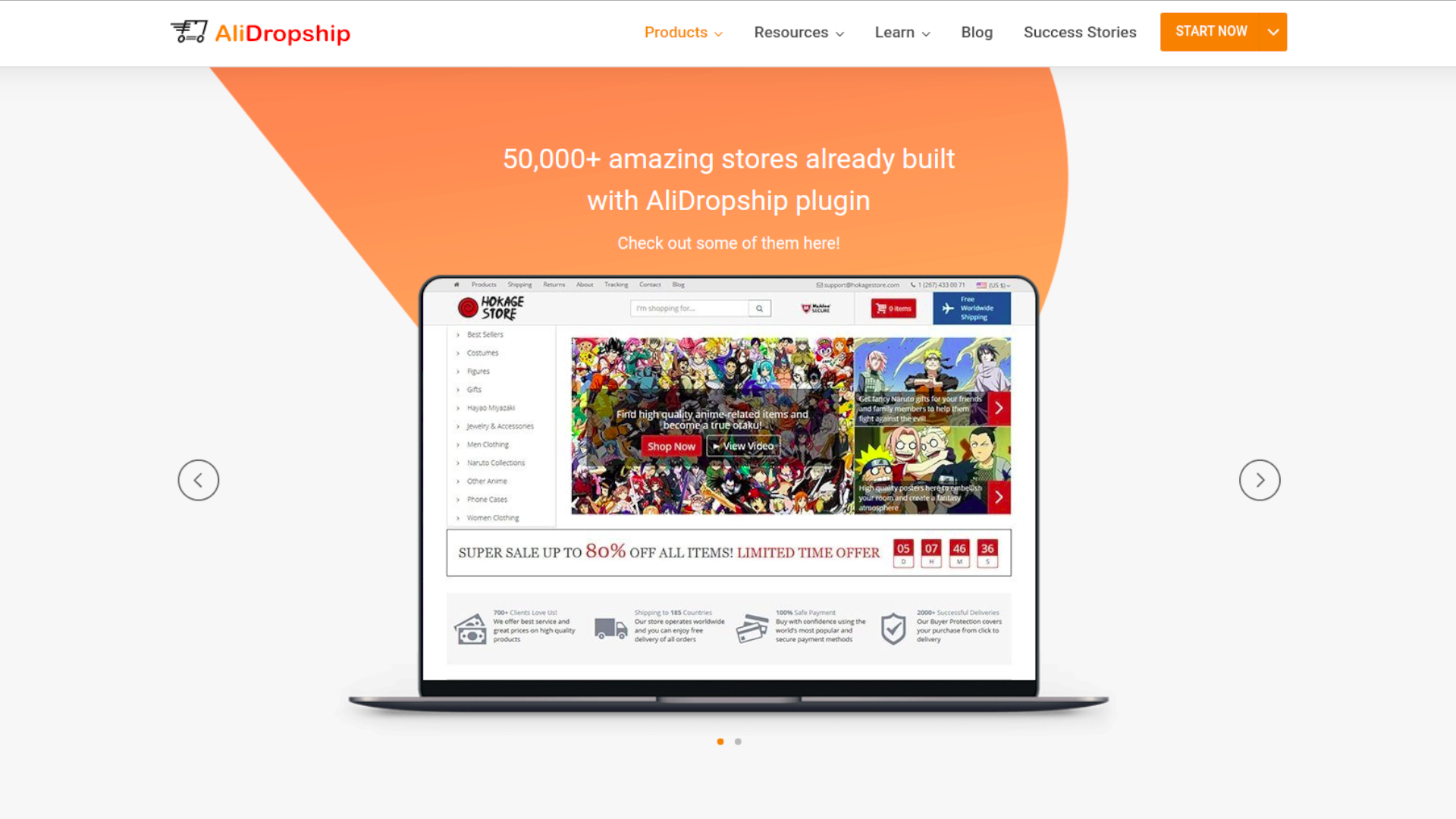
AliDropship to doskonała wtyczka dropshipping WooCommerce stworzona specjalnie do sprzedaży u dostawców AliExpress. Ułatwia to import produktów bezpośrednio z AliExpress do sklepu WooCommerce.
Pozwala automatycznie w czasie rzeczywistym dostosować ceny produktów, zgodnie z Twoimi oczekiwaniami finansowymi.
Wtyczka automatyzuje realizację zamówień jednym kliknięciem przycisku. Śledzi także Twoje zamówienia i wysyła do klientów wiadomości e-mail z powiadomieniem o ich statusie.
Kosztuje 89 USD (jednorazowa płatność) z bezpłatnymi aktualizacjami, dożywotnim użyciem oraz nieograniczonymi zamówieniami i produktami.
2. WooDropship
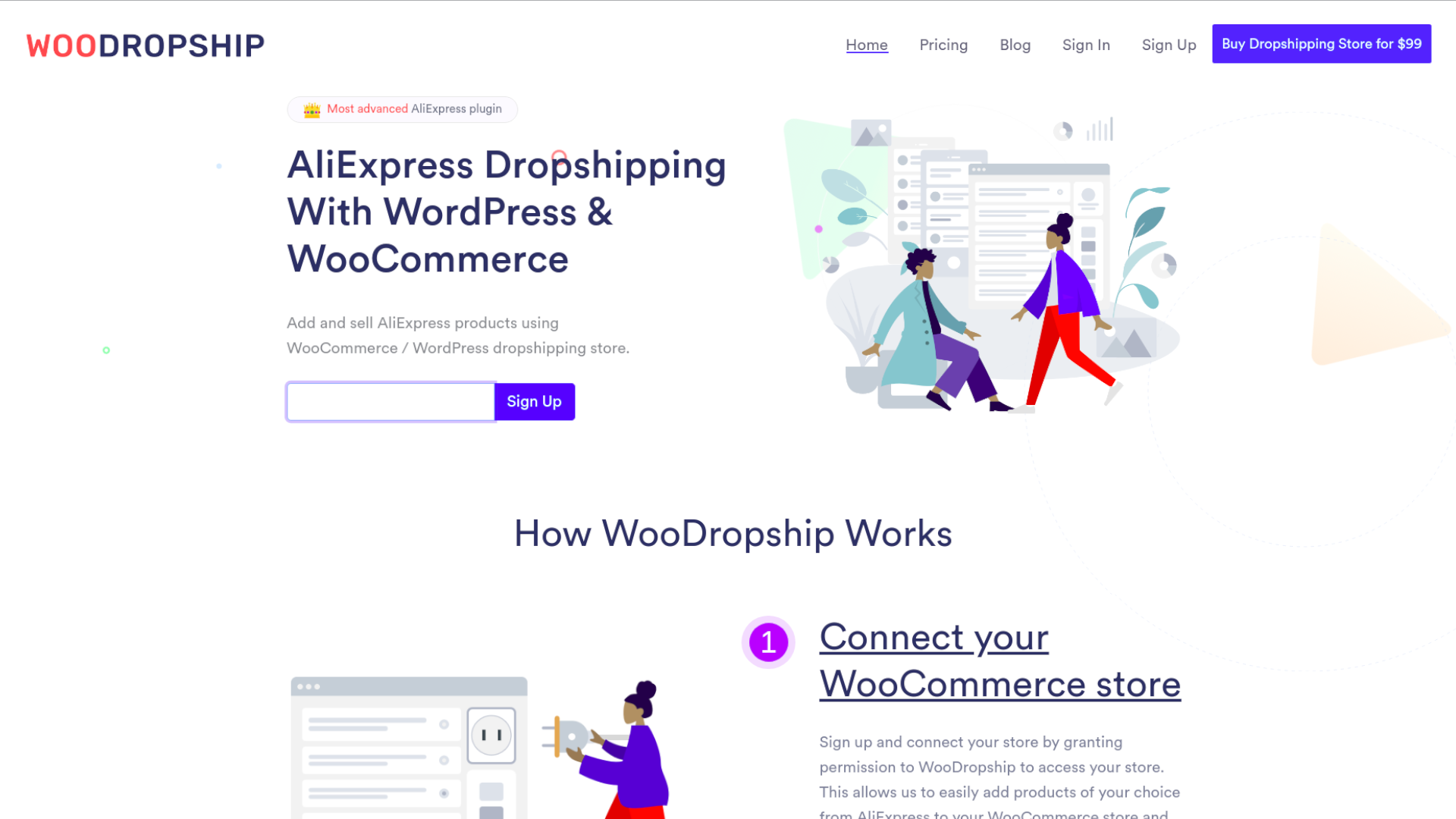
WooDripship pomaga łatwo importować produkty z AliExpress do sklepu WooCommerce. Jest wyposażony w rozszerzenie Google Chrome, które pozwala szybko dodawać produkty do sklepu podczas przeglądania AliExpress.
Wtyczka automatycznie synchronizuje zapasy produktów, aby upewnić się, że użytkownicy nie zamawiają produktu, którego nie ma w magazynie. Automatycznie synchronizuje ceny, a nawet możesz ustawić reguły, aby automatycznie dodawać ceny do pożądanej marży zysku.
WooDropship pomaga również importować zdjęcia produktów i edytować je, aby usunąć znak wodny AliExpress.
Cena zaczyna się od 14,99 USD miesięcznie przy ograniczonych produktach i zamówieniach. Jeśli chcesz nieograniczonych zamówień, będziesz potrzebować najwyższego planu, który kosztuje 49,99 USD miesięcznie.
3. DropshipMe
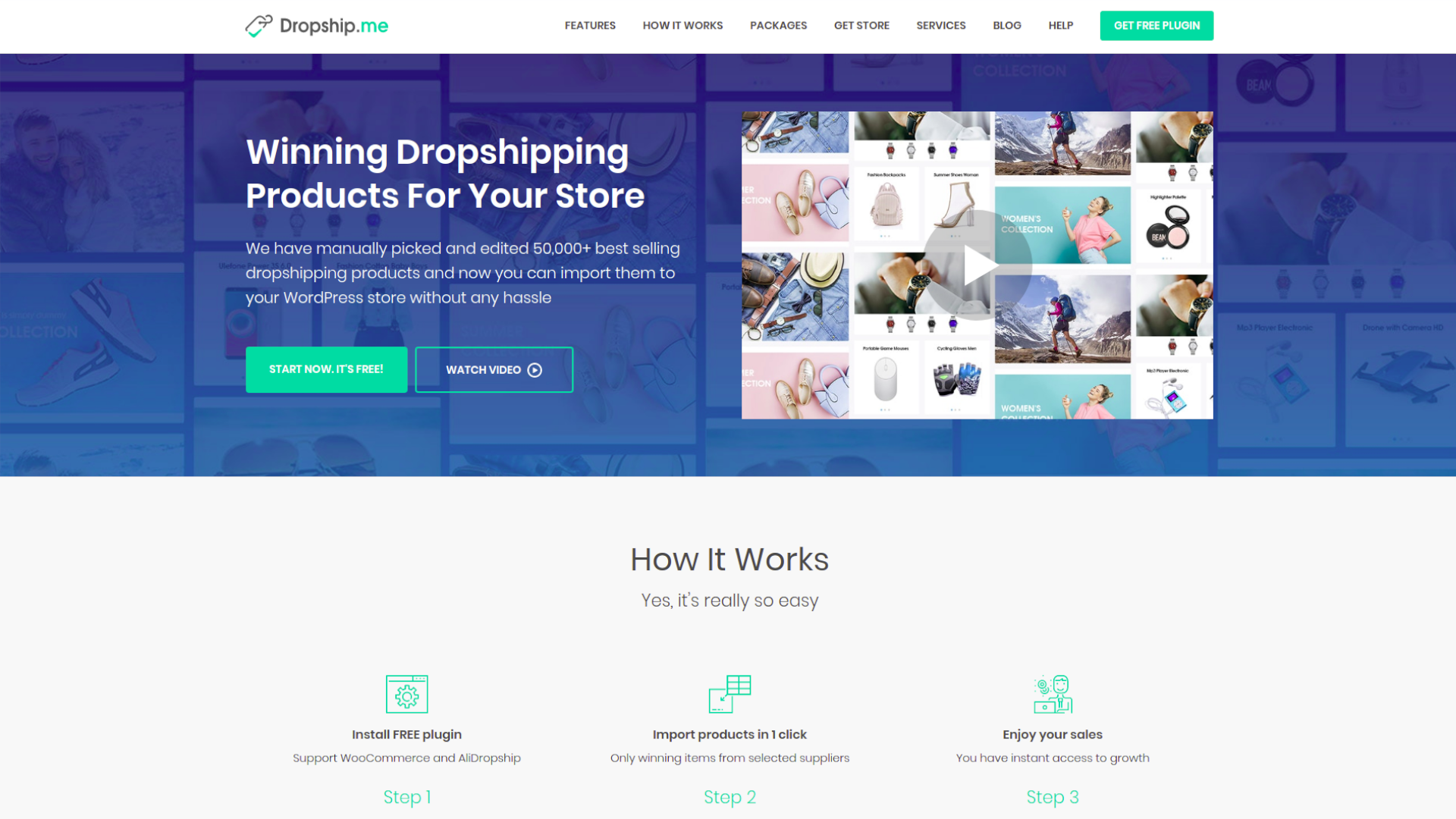
DropshipMe to kolejna wtyczka dropshipping WordPress, która pozwala importować produkty z wyselekcjonowanej listy najlepiej sprzedających się przedmiotów dropshipping. Pozwala to łatwo zbudować w pełni funkcjonalny sklep ze szczegółowymi danymi produktu.
Wszystkie tytuły produktów, opis i zdjęcia są już zoptymalizowane pod kątem najlepszego przekształcenia. Importuje także prawdziwe recenzje klientów.
DropshipMe wybiera również najlepszych dostawców ze sprawdzoną historią, aby upewnić się, że zamówienia są dostarczane na czas i odpowiadają oczekiwaniom klientów.
Cena wtyczki zależy od pakietów, które mają limit zaimportowanych produktów. Płacisz raz, aby zaimportować produkty, a następnie kupujesz kolejny pakiet, aby w razie potrzeby zaimportować więcej produktów.
4. WP Amazon Shop
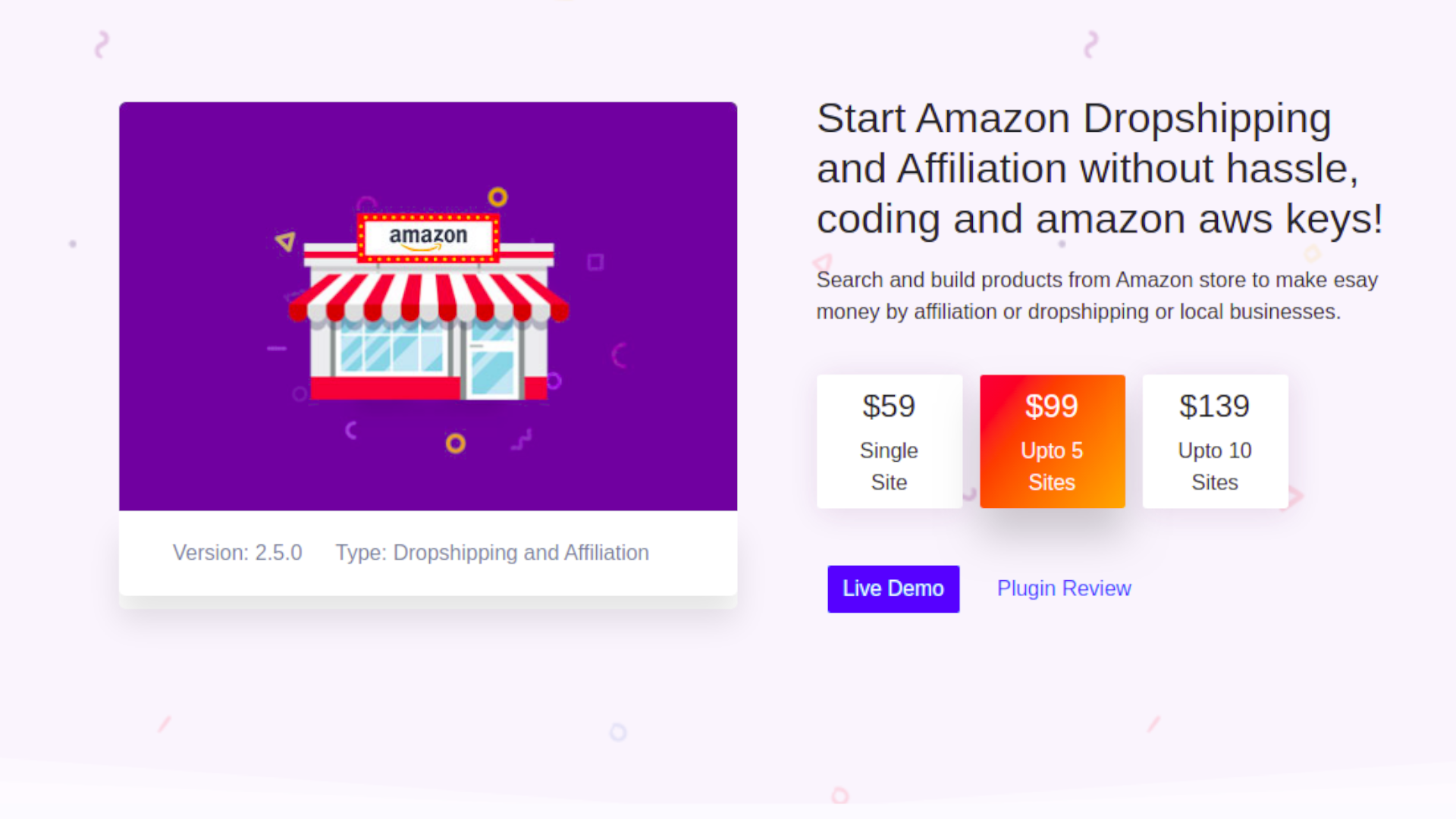
WP Amazon Shop to wtyczka afiliacyjna i dropshippingowa Amazon. Jak sama nazwa wskazuje, wtyczka działa z Amazonem i umożliwia łatwe wyszukiwanie milionów produktów bezpośrednio z pulpitu WordPress.
Możesz wybrać i zaimportować produkty Amazon do swojego sklepu WooCommerce za pomocą kilku kliknięć. Automatycznie dodaje identyfikator partnera do adresów URL produktów.
Pozwala również dodać automatyczne procentowe ceny bazowe dla dropshipping. W ten sposób nie musisz dostosowywać cen dla każdego importowanego produktu. Wtyczka umożliwia także importowanie zdjęć produktów do Twojej witryny. Następnie możesz przycinać i edytować obrazy w WordPress według własnych upodobań.
Ceny wtyczki zaczynają się od 59 USD za licencję na jedną stronę.
5. WooCommerce Dropshipping
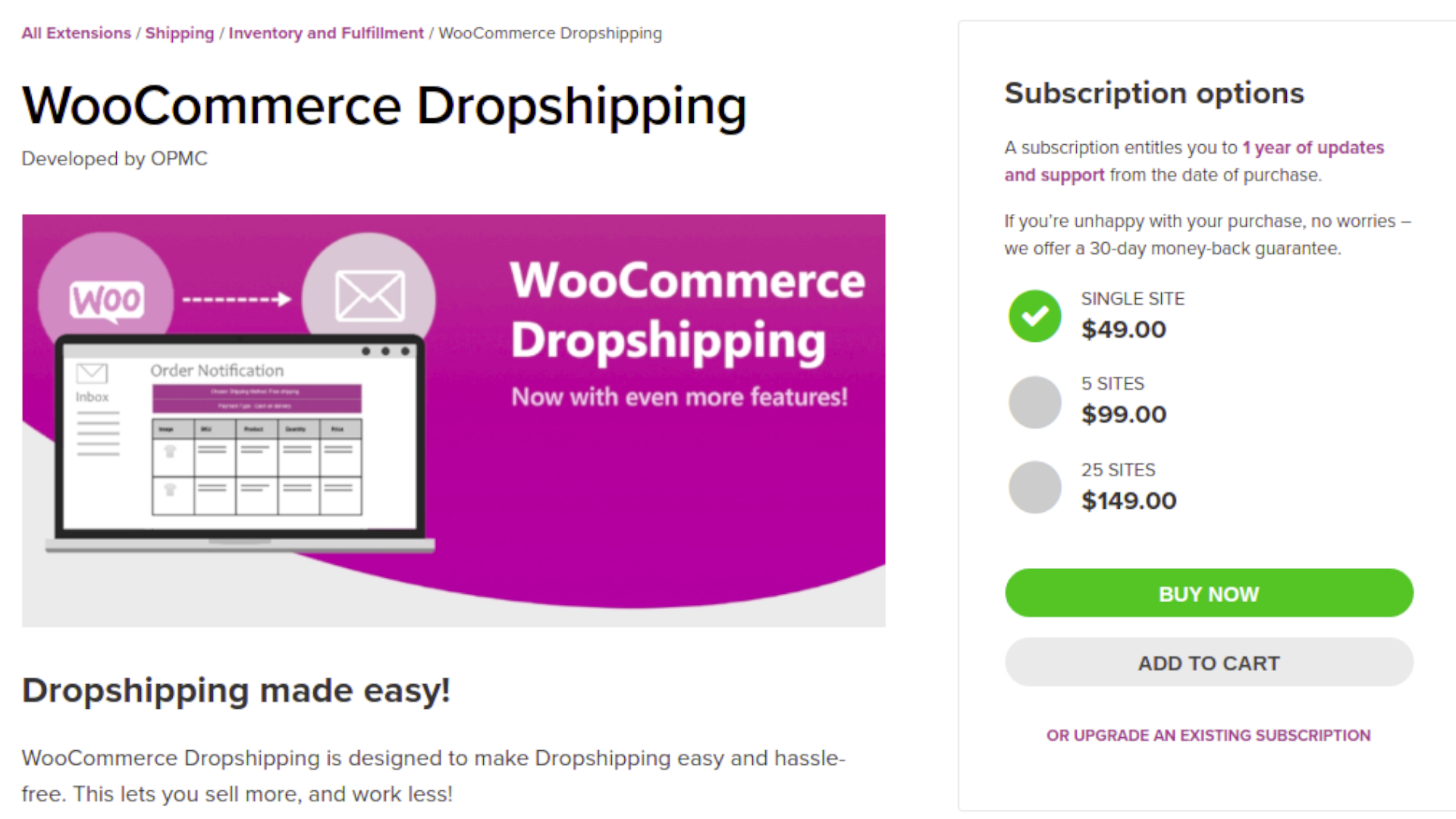
Rozszerzenie WooCommerce Dropshipping pozwala importować produkty przy użyciu pliku CSV. Możesz także ręcznie dodawać dostawców do swojego sklepu WooCommerce.
Automatycznie wysyła wiadomości e-mail z powiadomieniem o zamówieniu do dostawcy w celu realizacji zamówienia. Generuje również dokument dostawy w formacie PDF, który sprzedawca umieszcza na przesyłce.
W przeciwieństwie do innych wtyczek z naszej listy WooCommerce Dropshipping nie pozwala na wyszukiwanie produktów i importowanie ich w locie. Nie ma też dynamicznej wyceny, synchronizacji dostępności produktu i niektórych innych funkcji oferowanych przez popularne wtyczki z tej listy.
Ceny wtyczki zaczynają się od 49 USD za licencję na jedną witrynę z rocznym wsparciem i aktualizacjami.
Wtyczki dodatkowe dla sklepów WooCommerce Dropshipping
Oprócz rozszerzenia dropshipping będziesz potrzebować innych wtyczek, aby rozwijać swoją witrynę. Poniżej znajduje się kilka wtyczek, które pomogą Ci rozwijać i rozwijać działalność dropshipping.
6. MonsterInsights
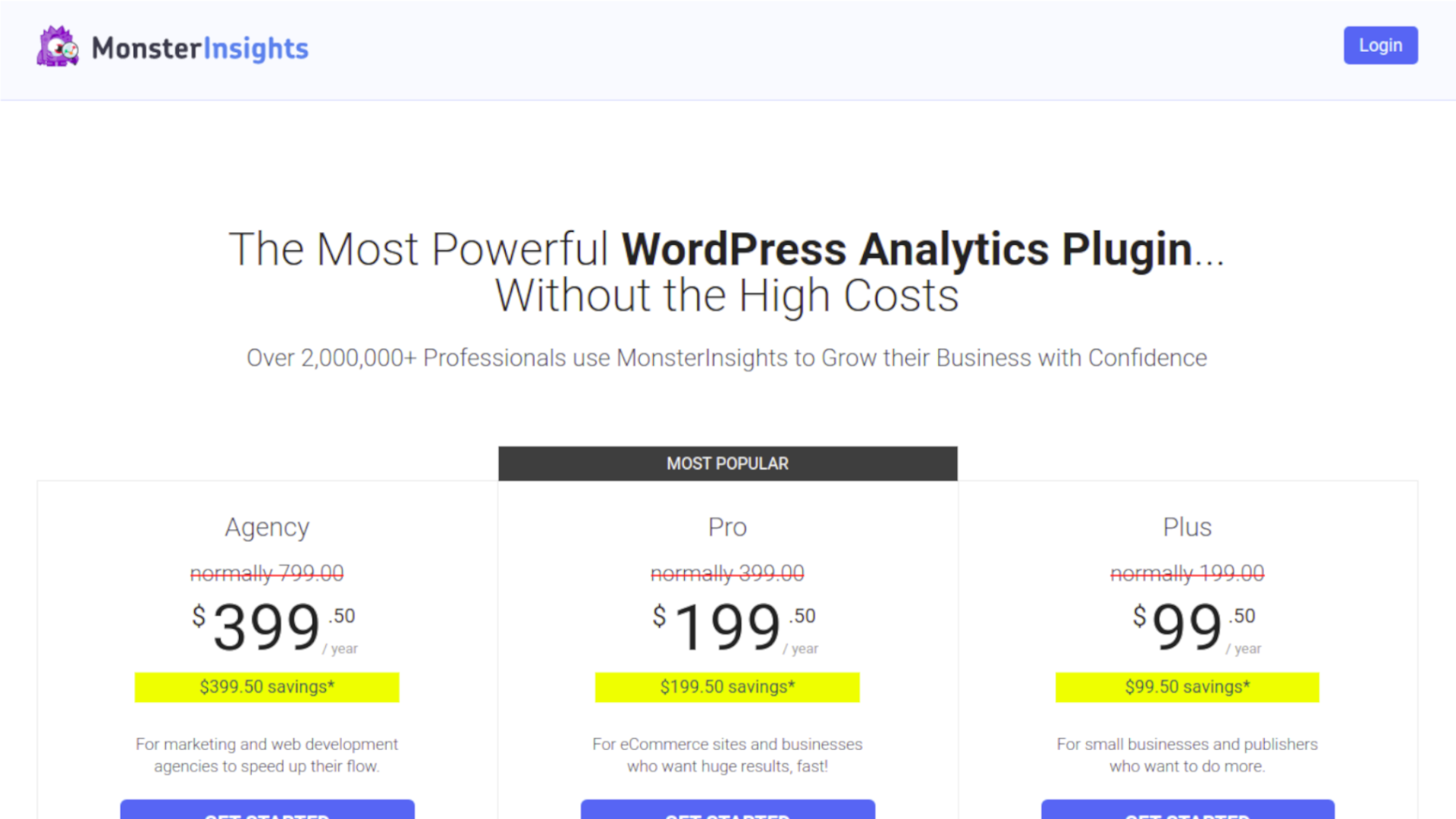
MonsterInsights to najlepsza wtyczka Google Analytics do WordPress. Umożliwia śledzenie najlepiej sprzedających się produktów w WooCommerce, co pomaga w podejmowaniu decyzji opartych na danych przy wyborze produktów do sklepu dropshipping.
Możesz także użyć MonsterInsights do śledzenia użytkowników WooCommerce w Google Analytics. Korzystając z tych danych, możesz zobaczyć, w jaki sposób użytkownicy wchodzą w interakcje z produktami w Twoim sklepie.
7. Dodatek WooCommerce dla WP All Import
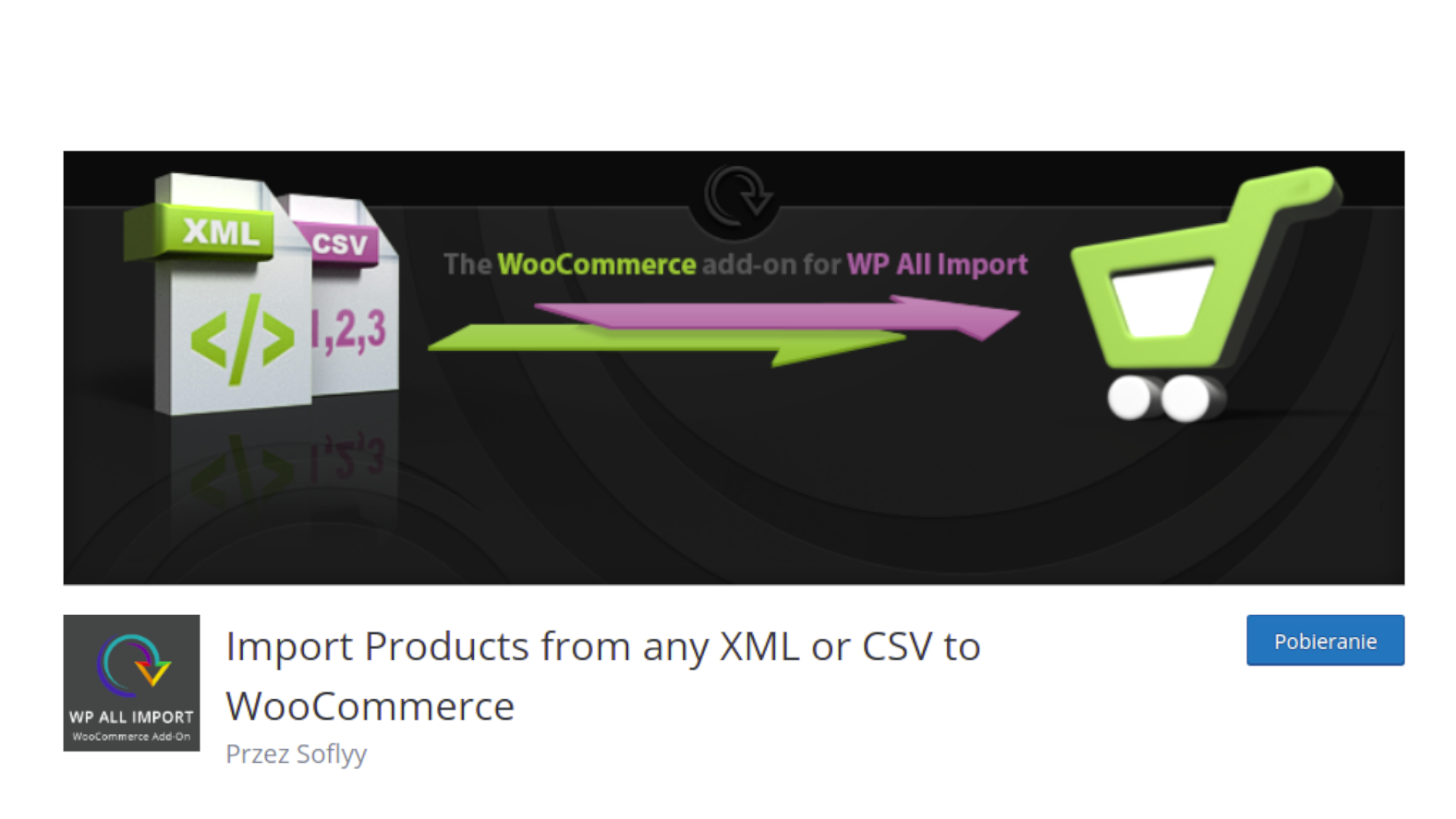
Dodatek WooCommerce dla WP All Import plugin pozwala łatwo importować produkty do istniejącego sklepu dropshipping z dowolnego pliku XML lub CSV.
Jest wyposażony w intuicyjny importer „przeciągnij i upuść”, który pozwala wybierać lub wykluczać dowolne produkty w locie. Możesz importować produkty zewnętrzne, zdjęcia produktów, produkty zmienne i wiele innych.
Mamy nadzieję, że ten artykuł pomógł Ci znaleźć najlepsze wtyczki dropshipping WooCommerce dla Twojego sklepu e-commerce. Możesz także zobaczyć jak wybrać najlepszą nazwę domeny dla twojego sklepu.